光プレミアム「加入者網終端装置 (CTU)」のインターネット接続設定

配線の確認をします
※「加入者網終端装置 (CTU)」 の LANポート (LAN1~LAN4 いずれか) とパソコンが LANケーブルで、接続され
ているか確認してください。

「加入者網終端装置 (CTU)」のインターネット接続設定をします
1.NTTのスタートアップツールから「設定・変更」のボタンを選択し、「CTU設定」をクリック します
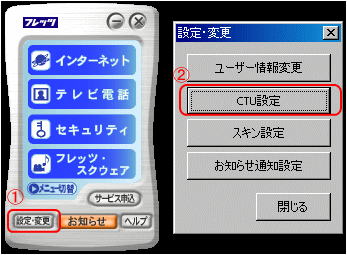
※NTTのスタートアップツールが無い場合
- パソコンと「加入者網終端装置 (CTU)」を LANケーブルで接続した状態で Webブラウザを起動し、アドレス欄に「https://ctu.fletsnet.com/」と入力します
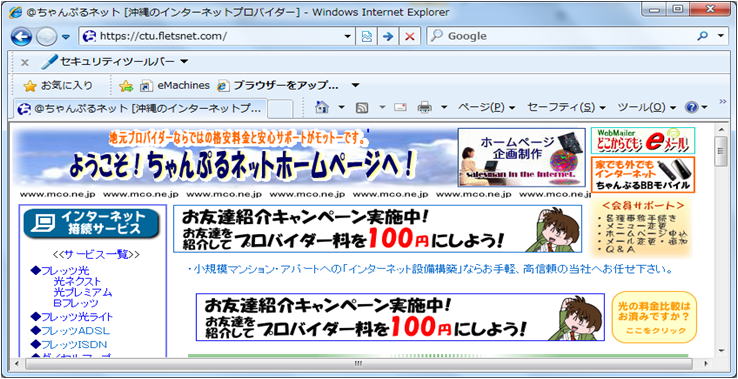
2.「ログイン」の画面で、以下のように設定します
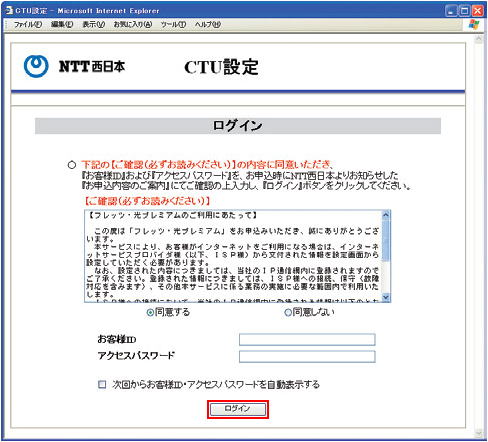
- 「【ご確認 (必ずお読みください)】」の内容を確認し、「同意する」を選択します。
- 「お客様ID」: 「お申込内容のご案内」に記載された「お客様ID」を入力します。
- 「アクセスパスワード」: 「お申込内容のご案内」に記載された「アクセスパスワード」を入力します。
- 「次回からお客様ID・アクセスパスワードを自動表示する」: 自動表示する場合はチェックを入れます。
【「次回からお客様ID・アクセスパスワードを自動表示する」にチェックを入れた場合】
- 下記の画面が表示されますので「OK」をクリックしてください。
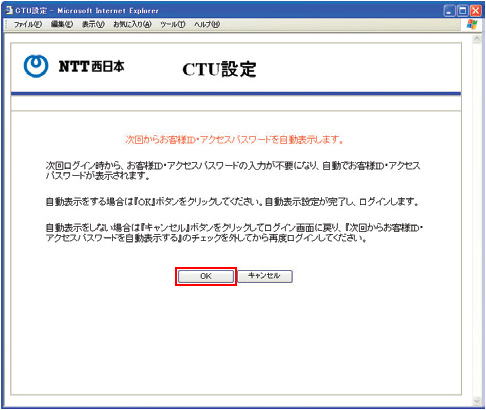
3.ログイン後、「TOP」の画面が表示されますので、画面左側のメニューから「かんたん設 定」をクリックします
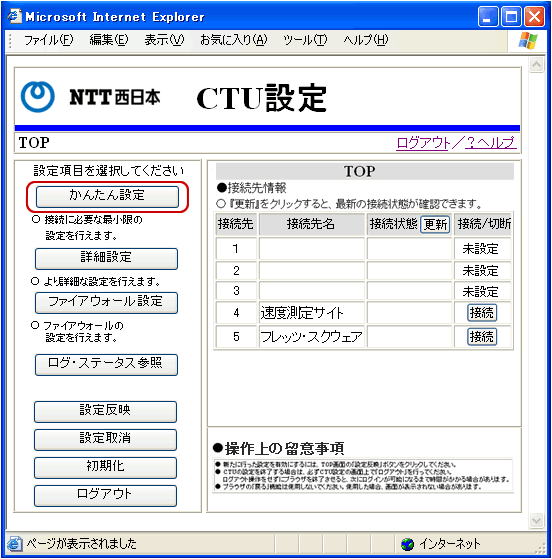
4.「かんたん設定」画面が表示されます
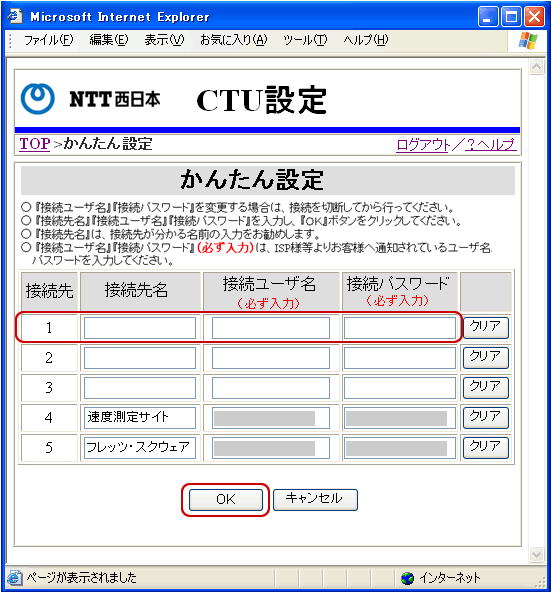
- 「接続先名」:任意で入力して大丈夫です。 例)ちゃんぷるネット
- 「接続ユーザー名」:「認証ID」を入力してください。
- 「接続パスワード」:「認証パスワード」を入力してください。
※「認証ID」と「認証パスワード」はちゃんぷるネットの書類に記述されています。
※分からない方は、ちゃんぷるネットまでお問い合わせください。
入力後、[OK]をクリックします。5.「TOP」画面に戻ります
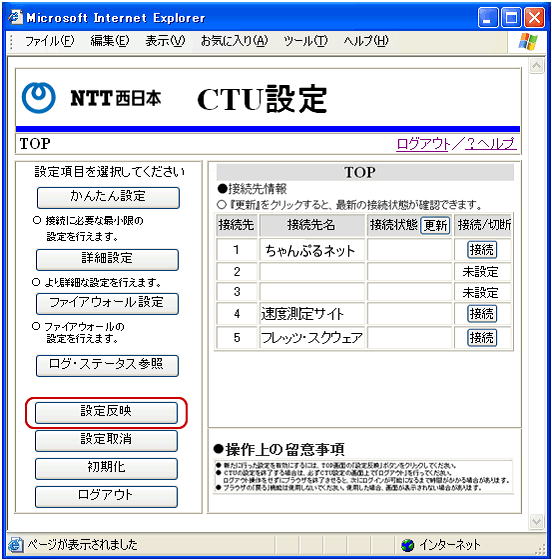
- 左側メニューの「設定反映」をクリックします。
加入者網終端装置(CTU)のファームウェアのバージョンによっては、手順4 で入力された[接続先名]は、[設定反映]をクリック後に表示されます。
6.[変更内容確認]画面が表示されます
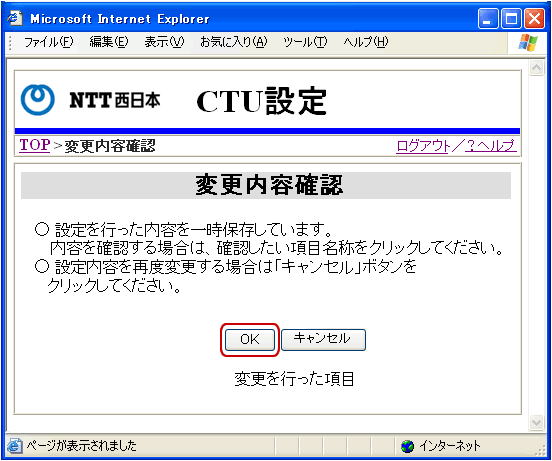
7.[処理完了]画面が表示されます。
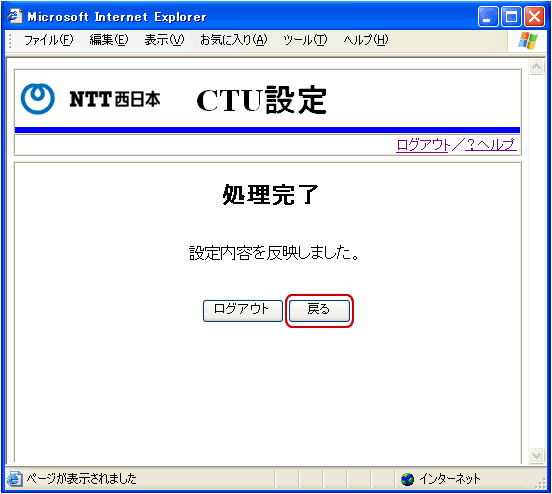
8.「TOP」画面に戻ります
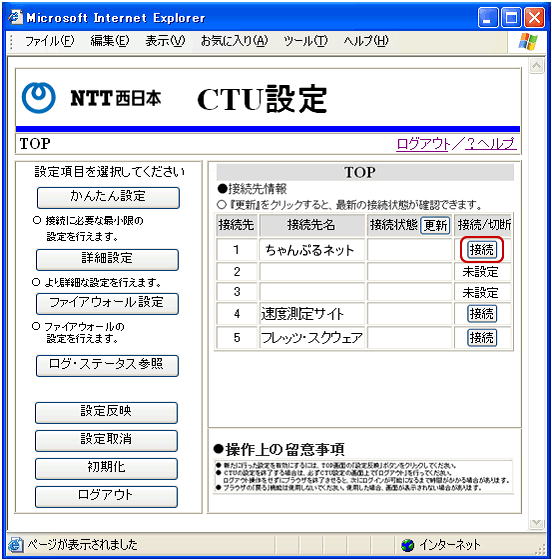
9.接続状態に「接続中」と表示されることを確認します
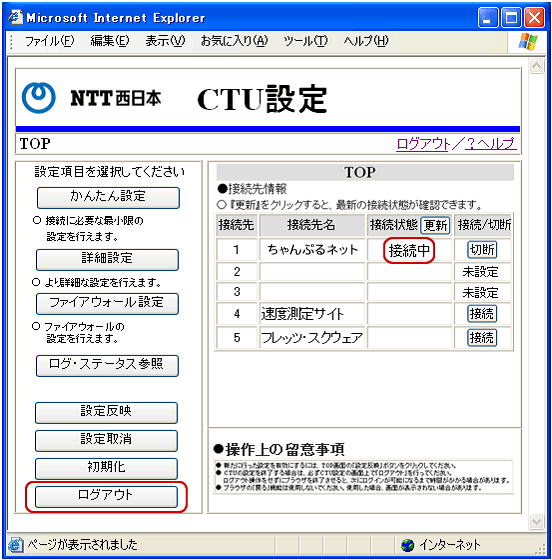
「接続状態」の欄に「接続中」と表示されましたら、インターネットへの接続は成功です。
画面左側の「ログアウト」をクリックして設定を終了します。
以上でインターネット接続設定は完了です。