Windows XPや Office2003のサポートが平成26年4月9日で終了しています。 PCの買い替えやアップグレードを強く推奨致します。 尚、ちゃんぷるネットでは新品PCも販売しております。詳しくは こちら
メール設定状況確認・変更
注) ここではメールアドレスの@より右側がmco.ne.jpの設定確認と変更をします。ここでは、Outlook 2002 2003の設定確認と変更をします
1.Outlook を起動します
![]()
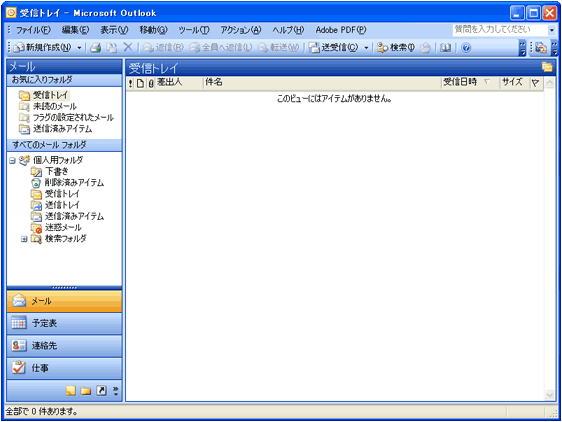
![]()
2.メニューバーの「ツール(T)」から「電子メール アカウント(A)...」を選択します
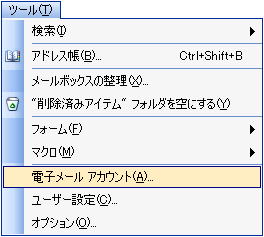
![]()
3.「電子メール アカウント」の画面で、以下の操作を行います
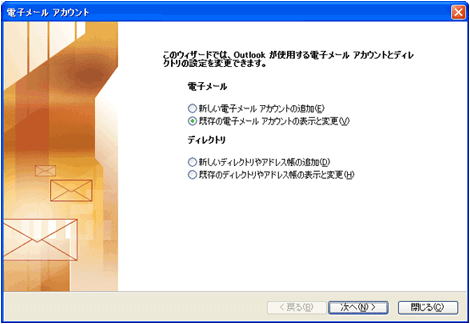
「電子メール」
- 「既存の電子メール アカウントの表示と変更(V)」を選択します。
![]()
4.「電子メール アカウント」の画面で、設定を確認するアカウントを選択し、「変更(C)...」をクリックします
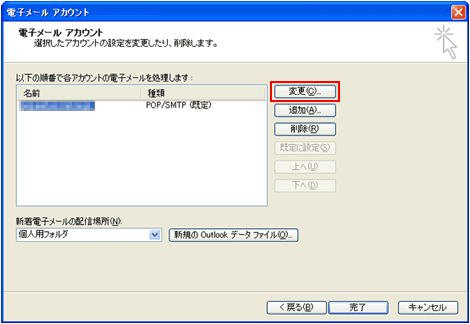
![]()
5.「インターネット電子メールの設定 (POP3)」の画面で、以下のように設定されているか確認します
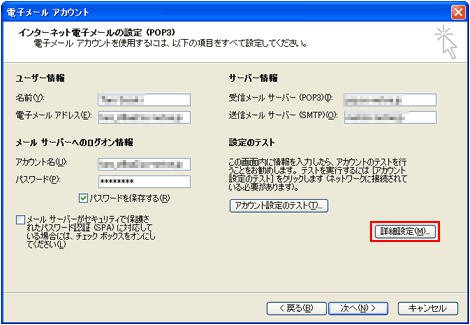
「ユーザー情報」
- 「名前(Y):」: 名前をローマ字で入力します。例)Taro
- 「電子メール アドレス(E):」: 「メールアドレス」 を入力します。例)taro@mco.ne.jp
「サーバー情報」
- 「受信メール サーバー (POP3)(I):」:mail.mco.ne.jp と入力します。
- 「送信メール サーバー (SMTP)(O):」:mail.mco.ne.jp と入力します。
「メール サーバーへのログオン情報」
- 「アカウント名(U):」:メールアドレスの@より左側になります。例)taro
- 「パスワード(P):」: 「メールアドレスパスワード」 を入力します。
※ セキュリティ保護のため、パスワードは( * ) で表示されます。 - 「メール サーバーがセキュリティで保護されたパスワード認証 (SPA) に対応している場合には、チェック ボックスをオンにしてください(L)」:チェックを入れません。
確認しましたら「詳細設定(M)...」をクリックし、手順6へ
![]()
6.「インターネット電子メール設定」の画面で、「全般」タブを選択し、以下のように設定されているか確認します

「その他のユーザー情報」
- 「組織(O):」: 必要に応じて入力します。
※ 個人で使用する場合は空欄にします。 - 「返信電子メール(R):」: 通常は空白のままにします。
※ 電子メールアドレスで設定したアドレスとは別のアドレスに返信してもらいたい場合などに設定します。
確認しましたら「送信サーバー」をクリックし、手順7へ
![]()
7.「送信サーバー」タブを選択して、以下のように設定されているか確認します
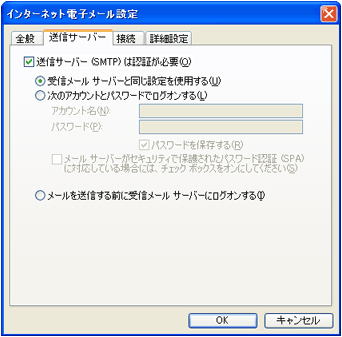
- 「送信サーバー (SMTP) は認証が必要(O)」:チェックを入れます。
- 「受信メール サーバーと同じ設定を使用する(U)」を選択します。
確認しましたら「接続」をクリックし、手順8へ
![]()
8.「接続」タブを選択して、以下のように設定されているか確認します
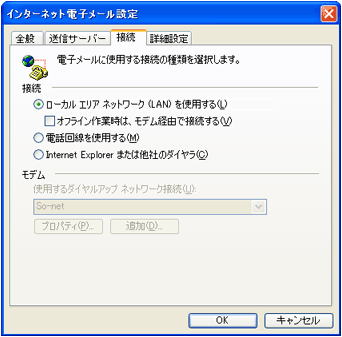
※ ご利用の接続方式によって設定が異なります。
(下の画面はブロードバンド (光ファイバー/ADSL) 接続の場合の設定例です)
【ブロードバンド (光ファイバー/ADSL) 接続をご利用の場合】
- 接続:「ローカル エリア ネットワーク (LAN) を使用する(L)」を選択します。
【ダイヤルアップ接続をご利用の場合】
- 接続:「電話回線を使用する(M)」を選択します。
- モデム:「使用するダイヤルアップ ネットワーク接続(U)」で、設定している接続名を選択します。
確認しましたら「詳細設定」をクリックし、手順9へ
![]()
9.「詳細設定」タブを選択し、以下のように設定されているか確認します

「サーバーのポート番号」
- 「受信サーバー (POP3)(I):」:110を入力します。
- 「このサーバーは暗号化された接続 (SSL) が必要(E)」:チェックを入れません。
- 「送信サーバー (SMTP)(O):」:587を入力します。
- 「このサーバーは暗号化された接続 (SSL) が必要(C)」: チェックを入れません。
「サーバーのタイムアウト(T)」
- 「短い-長い」: 必要に応じて設定します。
※ ダイヤルアップ接続をされている場合は、長めに設定することをお勧めいたします。
確認しましたら「OK」をクリックし、手順10へ
![]()
10.「インターネット電子メールの設定(POP3)」の画面に戻りましたら、「次へ(N) >」をクリックします
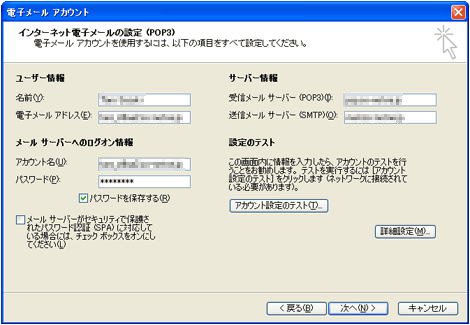
![]()
11.「電子メール アカウント」の画面で、「完了」をクリックして画面を閉じます
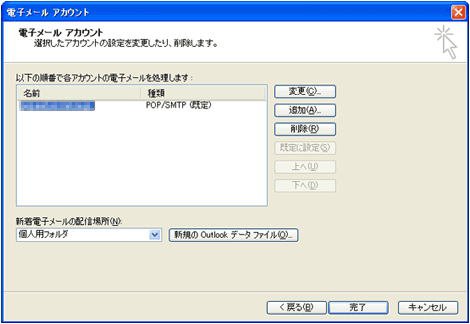
以上で、設定の確認完了です。