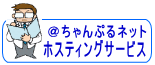
ホスティングのメール設定状況確認・変更
ここでは、Microsoft Outlook 2013の設定状況確認・変更をします
1.Outlook 2013 を起動します
※ windows 8 の場合

- [Outlook 2013]が見当たらない場合は
スタート画面の何も無い所を右クリック→画面右下隅の〔すべてのアプリ〕をクリック→〔Outlook 2013〕をクリックします。
※ windows 7 の場合
- 〔スタート〕→〔電子メール(Outlook 2013)〕をクリックして、Outloook 2013を起動します。
- [Outlook 2013]が見当たらない場合は
〔スタート〕をクリックし、〔すべてのプログラム〕→〔Microsoft Office〕→〔Outlook 2013〕をクリックします。
![]()
2.表示された画面を確認し、下記の手順に沿って設定を行ってください

- 「ファイル」をクリックし、手順3へ
![]()
3.「アカウント情報」が表示されます。

- 「アカウント設定」をクリックし、手順4へ。
![]()
4.「電子メール アカウント」が表示されます。

- 「電子メール」の確認したいメールアドレスまたは、設定の変更をしたいメールアドレスを選択します。
- 「変更」をクリックし、手順5へ
![]()
5.「POP と IMAP のアカウント設定」が表示されます。

「ユーザー情報」
- 「名前(Y):」: 名前をローマ字で入力します。
- 「電子メール アドレス(E):」: 「メールアドレス」 を入力します。例)taro@ドメイン名
「サーバー情報」
- 「アカウントの種類(A):」の場合: 「POP3またはIMAP」を選択します。
- 「受信メール サーバー(POP)(I):」の場合: pop.ドメイン名 を入力します。
- 「受信メール サーバー(IMAP)(I):」の場合: imap.ドメイン名 を入力します。
- 「送信メール サーバー (SMTP)(O):」: smtp.ドメイン名 を入力します。
「メール サーバーへのログオン情報」
- 「アカウント名(U):」: メールアドレスを入力します。 例)taro@ドメイン名
- 「パスワード(P):」: 「メールアドレスパスワード」 を入力します。
※ セキュリティ保護のため、パスワードは( ・ ) で表示されます。
- 「メール サーバーがセキュリティで保護されたパスワード認証 (SPA) に
対応している場合には、チェック ボックスをオンにしてください(Q)」: チェックを入れません。
- 「詳細設定」をクリックし、手順6へ
![]()
6.インターネット電子メール設定が表示されます。

「送信サーバー」を選択します。
- 「送信サーバーは認証が必要」: チェックを入れます。
- 「受信メール サーバーと同じ設定を利用する」: チェックを入れます。
- 「詳細設定」をクリックし、手順7へ
![]()
7.インターネット電子メール設定の「詳細設定」が表示されます。

サーバーのポート番号
- 「受信サーバー (POP3)」の場合: 「110」を入力します。
- 「受信サーバー (IMAP)」の場合: 「143」を入力します。
- 「このサーバーは暗号化された接続(SSL)が必要」: チェックは入れません。
- 「送信サーバー (SMTP)」: 「587」を入力します。
- 「使用する暗号化接続の種類」:「なし」を選択します。
- 「サーバーにメッセージのコピーを置く」: チェックを入れます。
- 「サーバーから削除する」: チェックを入れます。
- 日数を「5日後」にします。
- 「[削除済みアイテム]から削除されたら、サーバーから削除」: チェックは入れません。
- 「OK」をクリックし、手順8へ
![]()
8.「POPとIMAPのアカウント設定」の画面に、戻ってきます。

- 「[次へ]をクリックしたらアカウント設定を自動的にテストする」: チェックを外します。
- 「次へ」をクリックし、手順9へ
![]()
9.「すべて完了しました」の画面が表示されます

- 「完了」をクリックします。
![]()
10.送受信確認

- 「送受信」タブから「すべてのフォルダーを送受信」をクリックします。