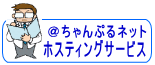
ホスティングのメール設定状況確認・変更
ここではThunderbird 7.0 以上の設定確認と変更をします
※Thunderbird は頻繁にバージョンアップしますが、画面はほとんど変わりません。
1.Thunderbird を起動します


![]()
2.メニューバーの「ツール(T)」から「アカウント設定(S)...」を選択します

![]()
3.「アカウント設定」の画面で、左側のメニューから作成したアカウントを選択し、以下のように設定されているか確認します

- 「アカウント名(N):」: 「メールアドレス」 を入力します。例)taro@xxx.ne.jp
「既定の差出人情報」の枠内
- 「名前(Y):」: 名前がローマ字で入力されていることを確認します。 例)Taro
- 「メールアドレス(E):」: 「メールアドレス」 が入力されていることを確認します。 例)taro@xxx.ne.jp
- 「返信先 (Reply-to)(S):」: 通常は空白のままにします。
※ 電子メールアドレスで設定したアドレスとは別のアドレスに返信してもらいたい場合などに設定します。 - 「組織 (Organization)(O):」: 必要に応じて入力します。
※ 個人で使用する場合は空欄にします。
確認しましたら「サーバ設定」をクリックし、手順4へ
![]()
4.「アカウント設定」の画面で、左側のメニューから「サーバ設定」を選択し、以下のように設定されているか確認します

- 「サーバの種類」: POPまたはIMAPになっていることを確認します。
- 「サーバ名(POP)(S):」の場合: pop.ドメイン名 を入力します。
- 「サーバ名(IMAP)(S):」の場合: imapドメイン名 を入力します。
- 「ポート(POP)(P):」の場合: 110 を入力します。
- 「ポート(IMAP)(P):」の場合: 143 を入力します。
- 「ユーザ名(N):」: 「メールアドレス」を入力します。
「セキュリティ設定」の枠内
- 「接続の保護(U):」: 「なし」 を選択します。
- 「認証方式(I):」: 「平文のパスワード承認(安全ではない)」 を選択します。
確認しましたら「送信(SMTP)サーバ」をクリックし、手順5へ
![]()
5.左側のメニューから「送信 (SMTP) サーバ」を選択して、以下の操作を行います

枠内より、お使いになる送信 (SMTP) サーバを選択して、「編集(E)...」をクリックします。
![]()
6.「送信 (SMTP) サーバ」の画面で、以下のように設定されているか確認します

「設定」の枠内
- 「説明(D):」: 電子メールアカウントなど、わかりやすい名前を付けてください。例)Taro
- 「サーバ名(S):」: smtp.ドメイン名 を入力します。
- 「ポート番号(P):」: 587 を入力します。
「セキュリティと認証」の枠内
- 「接続の保護(N):」: 「なし」 を選択します。
- 「認証方式(I):」: 「平文のパスワード承認(安全ではない)」 を選択します。
- 「ユーザ名(M):」: 「メールアドレス」を入力します。
確認しましたら「OK」をクリックし、手順7へ
![]()
7.「アカウント設定」の画面に戻りましたら、「OK」をクリックします

以上で、設定の確認完了です。