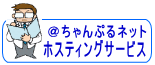
ホスティングのメール設定状況確認・変更
ここでは、Windows Live メール 2009 で メールの設定確認と変更をします
1. Windows Live メールを起動します
・スタートボタン (![]() ) から「すべてのプログラム」→「Windows Live」→「Windows Live メール」の順に選択します。
) から「すべてのプログラム」→「Windows Live」→「Windows Live メール」の順に選択します。
![]()

![]()
2.メニュー バーの「ツール(T)」から「アカウント(C)...」を選択します

![]()
3.「アカウント」の画面で、設定を確認するアカウントを選択し、「プロパティ(P)」をクリックします

![]()
4.選択したプロパティの画面で「全般」タブを選択し、以下のように設定されているか確認します

「メール アカウント」
- 電子メールアカウントなど、わかりやすい名前を入力します。 例)taro
「ユーザー情報」
- 「名前(N):」: 電子メールアカウントなど、わかりやすい名前を入力します。 例) taro
- 「会社(O):」: 必要に応じて入力します。
※ 個人で使用する場合は空欄にします。 - 「電子メール アドレス(M):」: 「メールアドレス」 を入力します。 例) taro@xxx.ne.jp
- 「返信アドレス(Y):」: 通常は空白のままにします。
※ 電子メールアドレスで設定したアドレスとは別のアドレスに返信してもらいたい場合などに設定します。 - 「メールの受信時および同期時にこのアカウントを含める(I)」:チェックを入れます。
確認しましたら「サーバー」をクリックし、手順5 へ
![]()
5.「サーバー」タブを選択して、以下のように設定されているか確認します

「サーバー情報」
- 「受信メール サーバーの種類(M):」:「POP3またはIMAP」が入力されていることを確認します。
- 「受信メール (POP3)(I):」の場合: pop.ドメイン名 が入力されていることを確認します。
- 「受信メール (IMAP)(I):」の場合: imap.ドメイン名 が入力されていることを確認します。
- 「送信メール (SMTP)(U):」: smtp.ドメイン名 が入力されていることを確認します。
「受信メール サーバー」
- 「ユーザー名(A):」: 「メールアドレス」 が入力されていることを確認します。 例)taro@xxx.ne.jp
- 「パスワード(W):」: 「メールアドレスパスワード」 が入力されていることを確認します。
※ セキュリティ保護のため、パスワードは ( ● ) で表示されます。 - 「クリア テキスト認証を使用してログオンする(C)」にチェックを入れます。
「送信メール サーバー」
- 「このサーバーは認証が必要(V)」: チェックを入れます。
確認しましたら「設定(E)...」をクリックし、手順6 へ
![]()
6.「送信メール サーバー」の画面で、以下のように設定されているか確認します

ログオン情報
- 「受信者メール サーバーと同じ設定を使用する(U)」:チェックを入れます。
確認しましたら「OK」をクリックし、手順7 へ
![]()
7.「接続」タブを選択して、以下のように設定されているか確認します

「接続」
- 「このアカウントには次の接続を使用する(U)」: 通常はチェックを入れません。
※ 通常使用している接続方法とは別の接続方法でインターネット接続したい場合は、チェックを入れます。 チェックを入れた場合は、ご利用になる接続方法を選択してください。
確認しましたら「詳細設定」をクリックし、手順8 へ
![]()
8.「詳細設定」をタブ選択して、以下のように設定されているか確認します

「サーバーのポート番号」
- 「送信メール (SMTP)(O):」: 587 を入力します。
- 「このサーバーはセキュリティで保護された接続 (SSL) が必要(Q)」:チェックを入れません。
- 「受信メール (POP3)(I):」の場合: 110 を入力します。
- 「受信メール (IMAP)(I):」の場合: 143 を入力します。
- 「このサーバーはセキュリティで保護された接続 (SSL) が必要(C)」:チェックを入れません。
「サーバーのタイムアウト(T)」
- 「短い-長い」: 必要に応じて設定します。
※ ダイヤルアップ接続をされている場合は、長めに設定することをお勧めいたします。
確認しましたら、「OK」をクリックします。
![]()
9.「アカウント」の画面で「閉じる」をクリックします

以上で、設定の確認完了です。