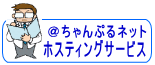
ホスティングメールの新規設定方法
ここでは、Microsoft Outlook 2016の新規設定をします
1.Outlook 2016 を起動します。
※ windows 10 の場合

![]()
2.表示された画面を確認し、下記の手順に沿って設定を行ってください。

- メールアドレスを入力します。
- 「詳細オプション」をクリックします。
- 「自分で自分のアカウントを手動で設定」にチェックを入れます。
- 「接続」をクリックし、手順3へ
![]()
3.「アカウントの種類を選択」が表示されます。

- 「POP」または「IMAP」をクリックし、手順4へ
![]()
4.「POP アカウントの設定」または「IMAP アカウントの設定」が表示されます。
※パスワードの入力画面が表示される場合は、手順5へ

「受信メール」
- サーバー(POPの場合): pop.ドメイン名 を入力します。
- サーバー(IMAPの場合): imap.ドメイン名 を入力します。
- ポート(POPの場合): 「110」を入力します。
- ポート(IMAPの場合): 「143」を入力します。
- 「このサーバーでは暗号化された接続(SSL/TLS)が必要」:チェックを入れません。
- 「セキュリティで保護されたパスワード認証(SPA)でのログオンが必要」:チェックを入れません。
「送信メール」
- サーバー: smtp.ドメイン名 を入力します。
- ポート: 「587」を入力します。
- 暗号化方法:「なし」を選択します。
- 「セキュリティで保護されたパスワード認証(SPA)でのログオンが必要」:チェックを入れません。
「メッセージ配信」
- 「既存のデータファイルを使用」:チェックを入れません。
- 「次へ」をクリックし、手順5へ
![]()
5.パスワードの入力画面が表示されます。

- 「メールアドレスパスワード」を入力します。
※ セキュリティ保護のため、パスワードは( ・ ) で表示されます。 - 「接続」をクリックし、手順6へ
下図の画面が出る場合は、
- ユーザー名(U):メールアドレスを入力します。 例)taro.ドメイン名
- 「パスワードをパスワード一覧に保存する(S)」:チェックを入れます。
- 「OK」をクリックし、手順6へ

下図の画面が出る場合は、
- このサーバーの使用を続けますか?:「いいえ」をクリックします。
- 「問題が発生しました」の画面が表示されるので、「アカウント設定の変更」をクリックし、手順4へ戻ります。


![]()
6.完了画面が表示されます。

- 「Outlook Mobileをスマートフォンにも設定する」:チェックを外します。
- 「OK」をクリックします。
![]()
7.送受信確認

- 「送受信」タブから「すべてのフォルダーを送受信」をクリックします。