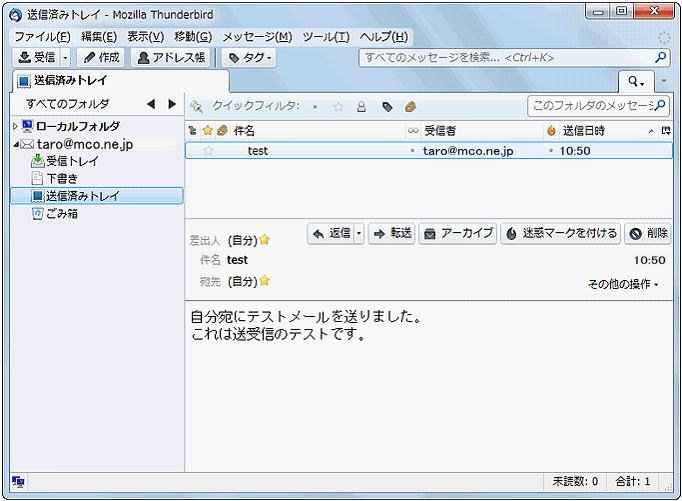メールの新規設定方法
注) ここではメールアドレスの@より右側がmco.ne.jpの設定確認と変更をします。ここではThunderbird 7.0 以上の新規設定をします
※Thunderbird は頻繁にバージョンアップしますが、画面はほとんど変わりません。
1.Thunderbird を起動します

![]()
2.「メールアカウント設定」の画面が表示されましたら、以下のように設定します
※ 下記の画面が表示される前に、「設定移行ウィザード」の画面が表示された場合は、「設定をインポートしない(D)」を選択し、「次へ(N)」をクリックしてください。
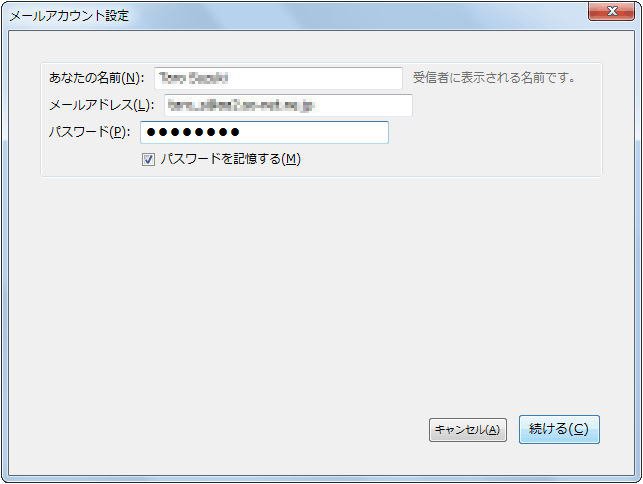
- 「あなたの名前(N):」: 名前をローマ字で入力します。 例)Taro
- 「メールアドレス(L):」: 「メールアドレス」 を入力します。 例)taro@mco.ne.jp
- 「パスワード(P):」: 「メールアドレスパスワード」 を入力します。
※ セキュリティ保護のため、パスワードは( ● ) で表示されます。
【上記の画面が表示されない場合】
上記の画面が表示されない場合は、メニューバーの「ツール(T)」から「アカウント設定(S)...」を選択し、表示された画面の左下にある「アカウント操作(A)」のプルダウンメニューから、「メールアカウントを追加(A)...」を選択してください。
![]()
3.次に表示された画面で、「手動設定(M)...」をクリックします
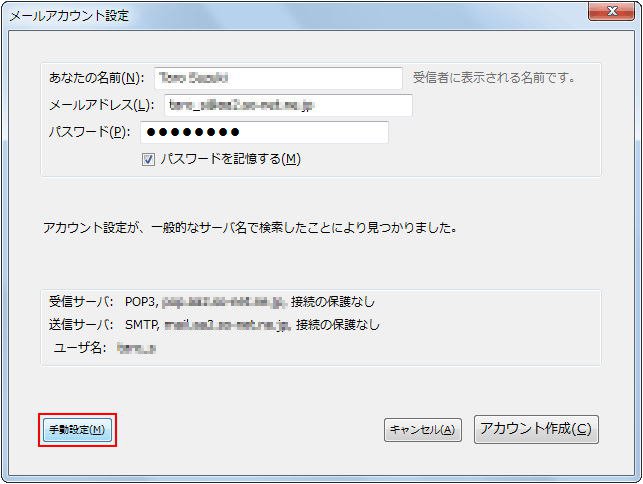
※ 入力されたメールアドレスまたはパスワードに誤りがあると、下記のような画面が表示される場合があります。その場合は、メールアドレスとパスワードをご確認のうえ、再度ご入力をお試しください。
(メールアドレス、パスワードの再入力を行うと、自動的に手順 2 の画面にもどります。)
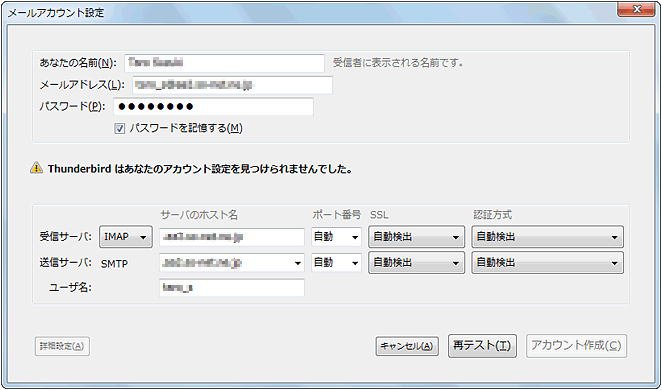
![]()
4.表示された画面で、「詳細設定(A)」をクリックします
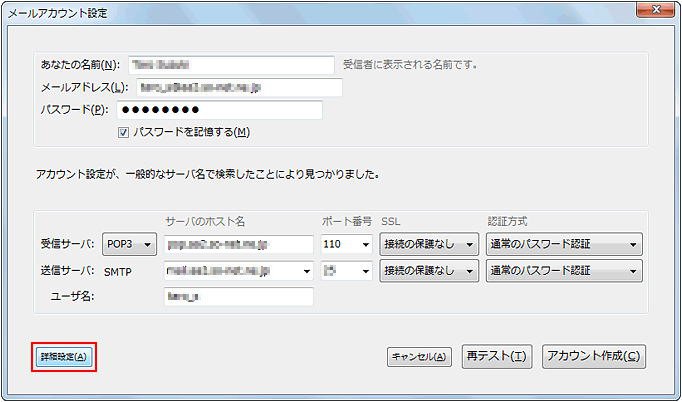
- 「送信サーバ」のポート番号: 587 を入力します。
設定しましたら「詳細設定(A)」をクリックし、手順5へ
![]()
5.「アカウント設定」の画面で、左側のメニューから作成したアカウントを選択し、以下のように設定します
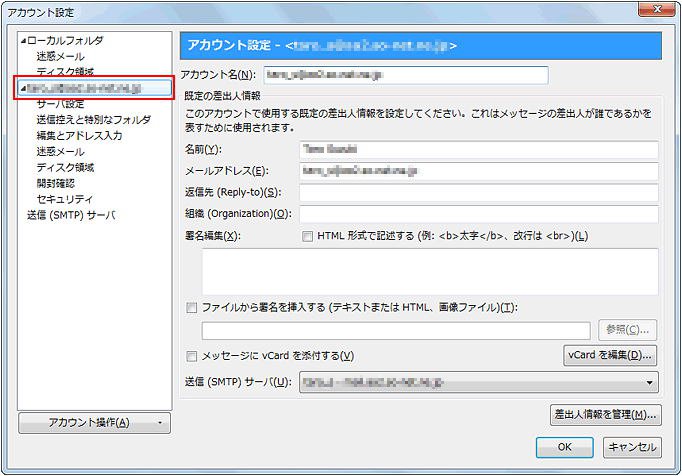
- 「アカウント名(N):」: 「メールアドレスの@より左側」を入力します。例)taro
「既定の差出人情報」の枠内
- 「名前(Y):」: 名前がローマ字で入力されていることを確認します。 例)Taro
- 「メールアドレス(E):」: 「メールアドレス」 が入力されていることを確認します。 例)taro@mco.ne.jp
- 「返信先 (Reply-to)(S):」: 通常は空白のままにします。
※ 電子メールアドレスで設定したアドレスとは別のアドレスに返信してもらいたい場合などに設定します。 - 「組織 (Organization)(O):」: 必要に応じて入力します。
※ 個人で使用する場合は空欄にします。
設定しましたら「サーバー設定」をクリックし、手順6へ
![]()
6.左側のメニューから「サーバ設定」を選択し、以下のように設定します
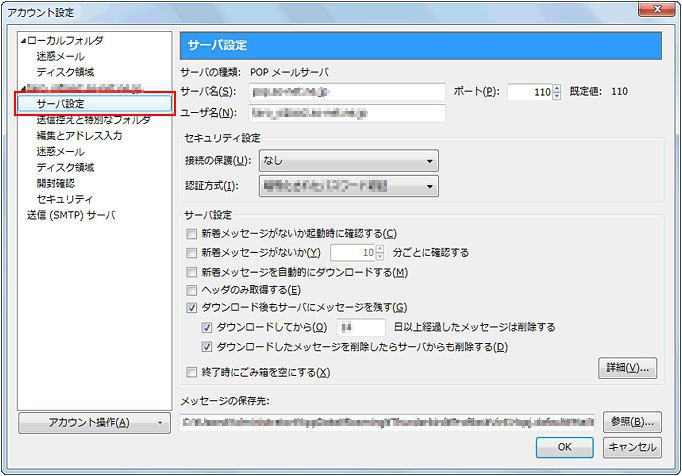
- 「サーバ名(S):」: mail.mco.ne.jp を入力します。
- 「ポート(P):」: 110 を入力します。
- 「ユーザ名(N):」: 「アカウント」 を入力します。アカウントはメールアドレスの@より左側になります。 例)taro
「セキュリティ設定」の枠内
- 「接続の保護(U):」: 「なし」 を選択します。
- 「認証方式(I):」: 「平文のパスワード承認(安全ではない)」 を選択します。
「サーバ設定」の枠内
- 「新着メッセージがないか起動時に確認する(C)」: 必要に応じて設定します。
- 「新着メッセージがないか(Y)○分ごとに確認する」: 必要に応じて設定します。
- 「新着メッセージを自動的にダウンロードする(M)」: 必要に応じて設定します。
- 「ヘッダのみ取得する(E)」: 必要に応じて設定します。
- 「ダウンロード後もサーバにメッセージを残す(G)」:チェックを入れます。
- 「ダウンロードしてから(O)」:チェックを入れます。「3日」以上経過したメッセージは削除する」に設定します。
- 「ダウンロードしたメッセージを削除したらサーバからも削除する(D)」: 必要に応じて設定します。
- 「終了時にごみ箱を空にする(X)」: 必要に応じて設定します。
設定しましたら「送信(SMTP)サーバ」をクリックし、手順7へ
![]()
7.左側のメニューから「送信 (SMTP) サーバ」を選択して、以下の操作を行います
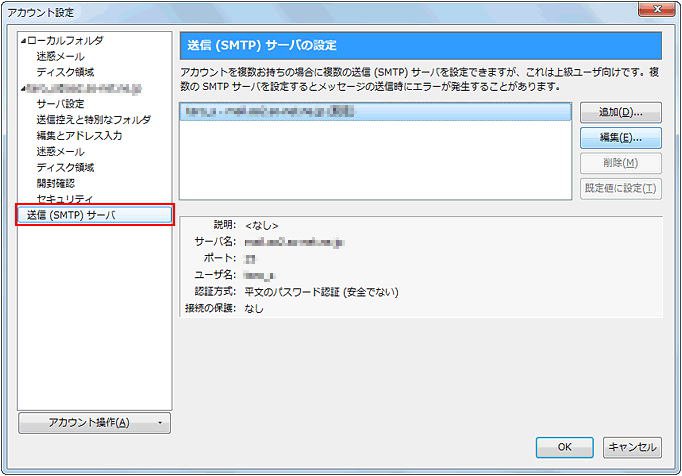
枠内より、お使いになる送信 (SMTP) サーバを選択して、「編集(E)...」をクリックします。
![]()
8.「送信 (SMTP) サーバ」の画面で、以下のように設定します
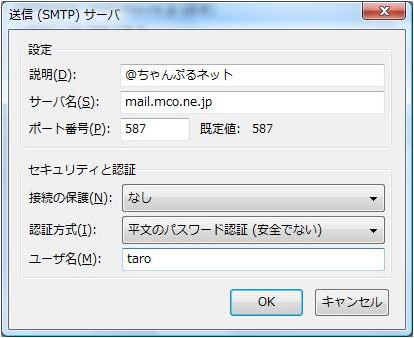
「設定」の枠内
- 「説明(D):」: @ちゃんぷるネットなど、わかりやすい名前を付けてください。
- 「サーバ名(S):」: mail.mco.ne.jp を入力します。
- 「ポート番号(P):」: 587 を入力します。
「セキュリティと認証」の枠内
- 「接続の保護(N):」: 「なし」 を選択します。
- 「認証方式(I):」: 「平文のパスワード承認(安全ではない)」 を選択します。
- 「ユーザ名(N):」: 「アカウント」 を入力します。アカウントはメールアドレスの@より左側になります。 例)taro
![]()
9.「アカウント設定」の画面に戻りましたら、「OK」をクリックします
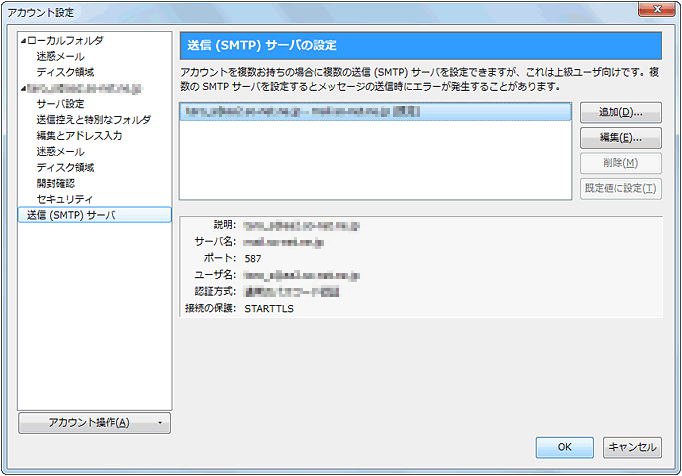
【「OK」をクリックした後に、「パスワードを入力してください」の画面が表示された場合】
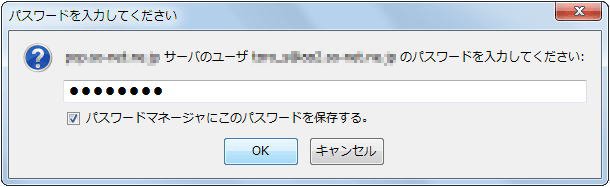
枠内に [メールアドレスパスワード] を入力し、「OK」をクリックしてください。
以上で設定完了です。
参考:メイン画面