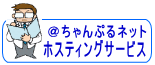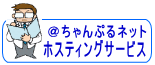
ホスティングメールの新規設定方法
ここでは、Windows10 メールの新規設定をします
1.Windows10 メールを起動します


2.「Windows10 メール」の画面が表示されます


3.アカウントの画面が表示されます


4.「アカウントの選択」が表示されます


5.「詳細セットアップ」が表示されます


6.「インターネット メール アカウント」が表示されます

- 「アカウント名」: 「メールアドレス」を入力します。(例:taro@ドメイン名
- 「表示名」:表示名を入力します。(例:ちゃんぷる太郎
(漢字やひらがなが利用できます。)
- 「受信メール サーバー」:pop.ドメイン名
※「imap」でご利用する場合:imap.ドメイン名
- 「アカウントの種類」:POP3
※「imap」でご利用する場合:imap
- 「ユーザー名」:「メールアドレス」を入力します。(例:taro@ドメイン名
- 「パスワード」:「メールアドレスパスワード」を入力します。
※パスワードはちゃんぷるネットの書類に記載されています。
- 「送信(SMTP)メール サーバー」:smtp.ドメイン名:587
- 「送信サーバーは認証が必要」:チェックを入れます。
- 「メールの送信に同じユーザー名とパスワードを使う」:チェックを入れます。
- 「受信メールにSSLを使う」:チェックを外します。
- 「送信メールにSSLを使う」:チェックを外します。

7.「完了」の画面が表示されます


8.「アカウント」の画面が表示されます

- 設定したアカウントが表示されます。
- 「開始」をクリックします。

9.メールのメイン画面が表示されます

このページを閉じる

![]()

![]()

![]()

![]()

![]()

![]()

![]()

![]()