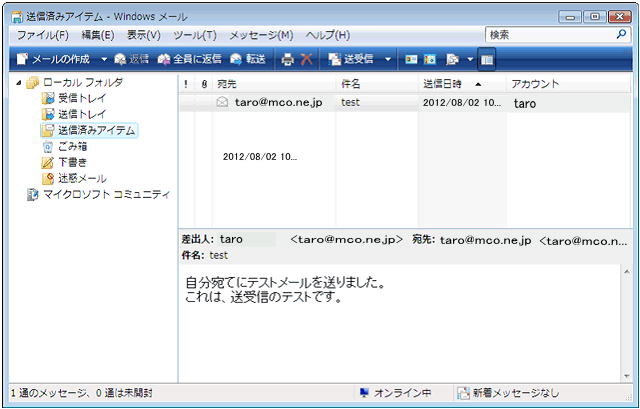メールの新規設定方法
注) ここではメールアドレスの@より右側がmco.ne.jpの設定確認と変更をします。ここでは、Windows メールの新規設定をします
1.Windows メールを起動します

※ デスクトップ等にアイコンが表示されていない場合は、スタートボタン (![]() ) から以下のボタンをクリックして起動します。
) から以下のボタンをクリックして起動します。
![]()
![]()
2.「Windows メール」の画面が表示されます
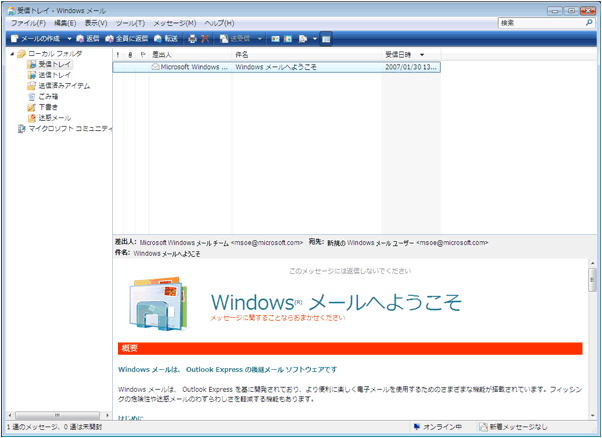
![]()
3.メニュー バーの「ツール(T)」から「アカウント(A)...」を選択します
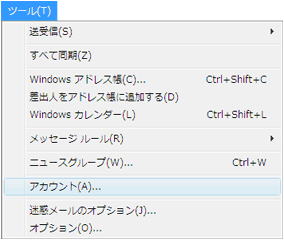
![]()
4.「インターネット アカウント」の画面で、「追加(A)...」をクリックします
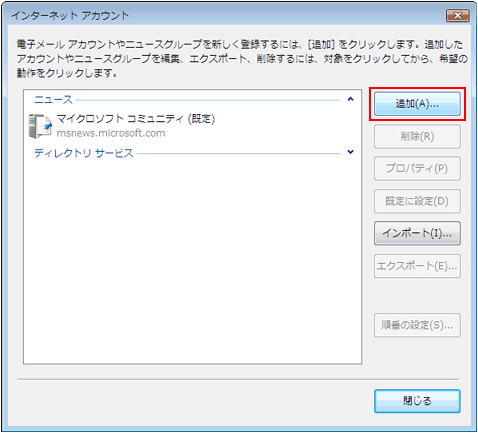
![]()
5.「アカウントの種類の選択」の画面で、「電子メール アカウント」を選択し、「次へ(N)」をクリックします
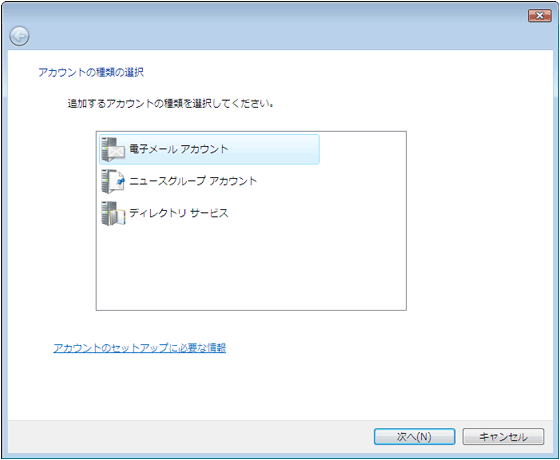
![]()
6.「名前」の画面で、以下のように設定します
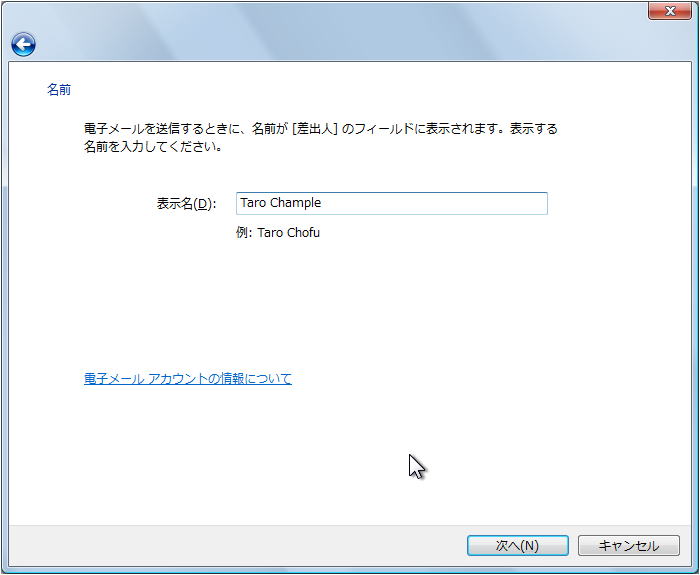
- 「表示名(D):」: 名前をローマ字で入力します。 例)Taro Chample
![]()
7.「インターネット電子メール アドレス」の画面で、以下のように設定します
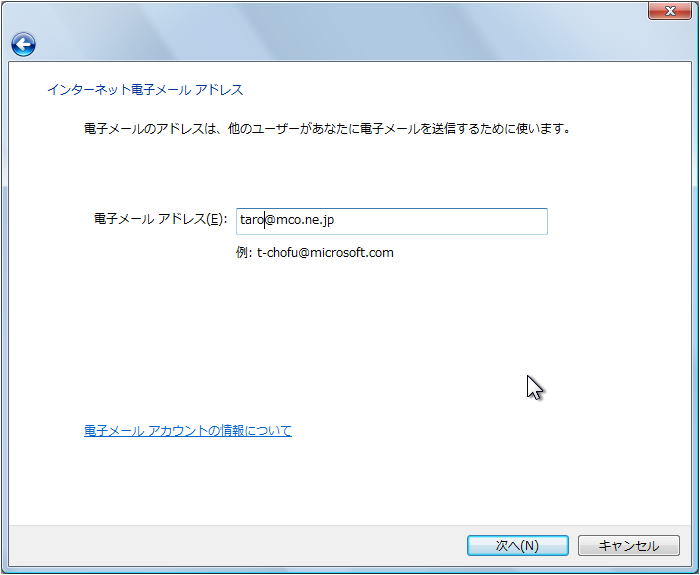
「電子メール アドレス(E):」: 「メールアドレス」 を入力します。 例)taro@mco.ne.jp
![]()
8.「電子メール サーバーのセットアップ」の画面で、以下のように設定します
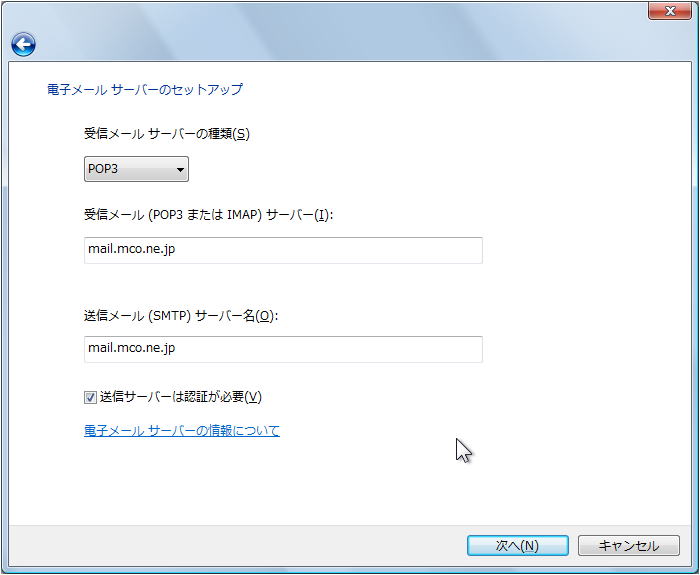
- 「受信メール サーバーの種類(S)」: 「POP3」を選択します。
- 「受信メール (POP3 または IMAP) サーバー(I):」: mail.mco.ne.jp を入力します。
- 「送信メール (SMTP) サーバー名(O):」: mail.mco.ne.jp を入力します 。
- 「送信サーバーは認証が必要(V)」: チェックを入れます。
![]()
9.「インターネット メール ログオン」の画面で、以下のように設定します
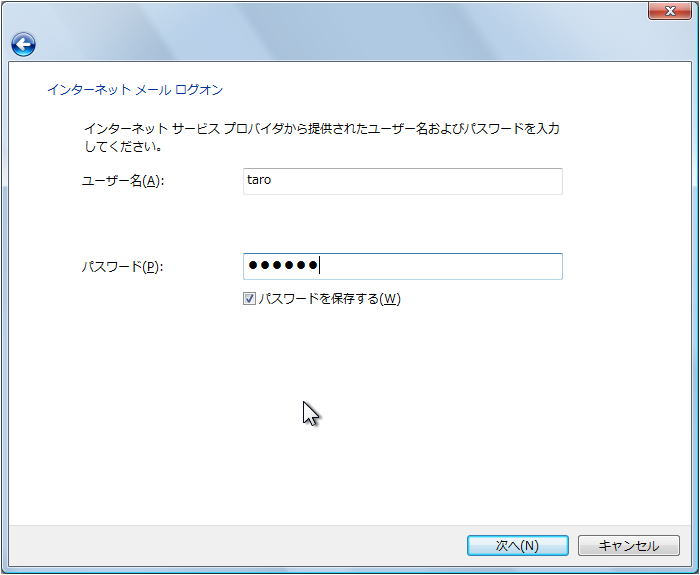
- 「ユーザー名(A):」: 「メールアドレス」 を入力します。
※アカウントはメールアドレスの@より左側になります。 例)taro - 「パスワード(P):」: 「メールアドレスパスワード」 を入力します。
※ セキュリティ保護のため、パスワードは( ● ) で表示されます。
![]()
10.「設定完了」の画面で、以下のように設定します
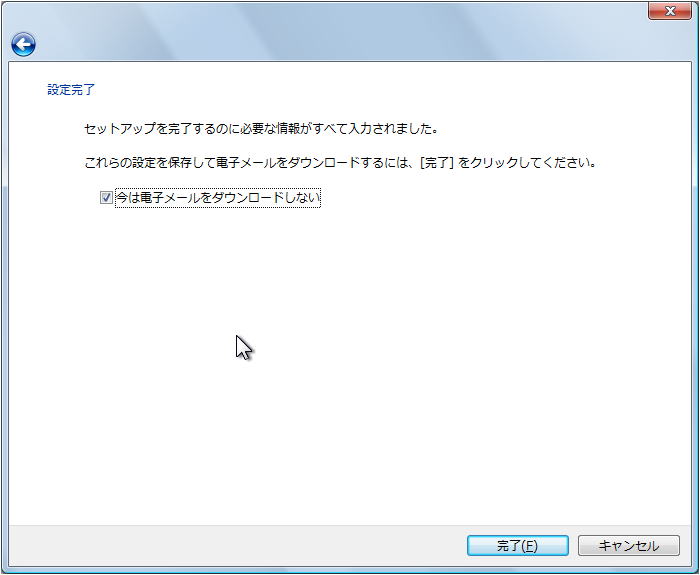
- 「今は電子メールをダウンロードしない」: チェックを入れます。
チェックを入れたら「完了」をクリックし、手順11へ
![]()
11.「インターネット アカウント」の画面で、設定を確認するアカウント (例: [taro@mco.ne.jp]) を選択し、「プロパティ(P)」をクリックします
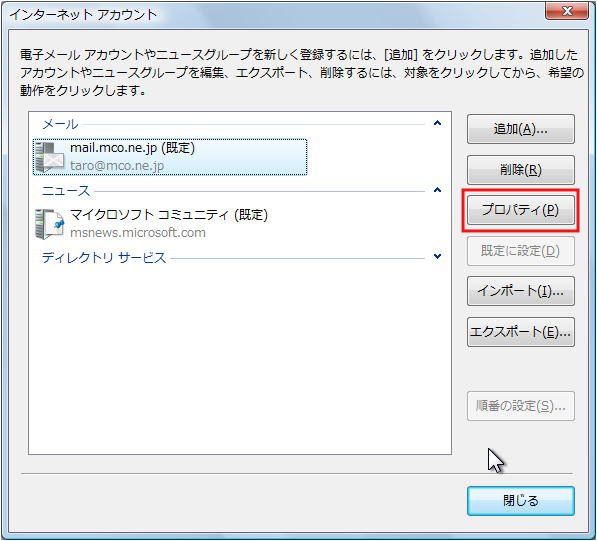
![]()
12.表示された画面で「全般」タブを選択し、以下のように設定します
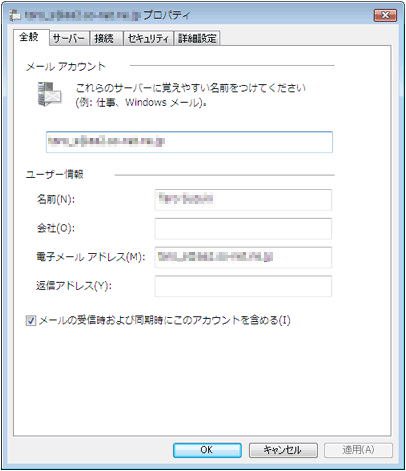
「メール アカウント」
- 任意で入力します。 例)taro
「ユーザー情報」
- 「名前(N):」: 名前がローマ字で入力されていることを確認します。 例)Taro
- 「会社(O):」: 必要に応じて入力します。
※ 個人で使用する場合は空欄にします。 - 「電子メール アドレス(M):」: 「メールアドレス」 を入力します。 例) taro@mco.ne.jp
- 「返信アドレス(Y):」: 通常は空白のままにします。
※ 電子メールアドレスで設定したアドレスとは別のアドレスに返信してもらいたい場合などに設定します。 - 「メールの受信時および同期時にこのアカウントを含める(I)」: チェックを入れます。
設定しましたら「サーバー」をクリックし、手順13へ
![]()
13.「サーバー」タブを選択して、以下のように設定します
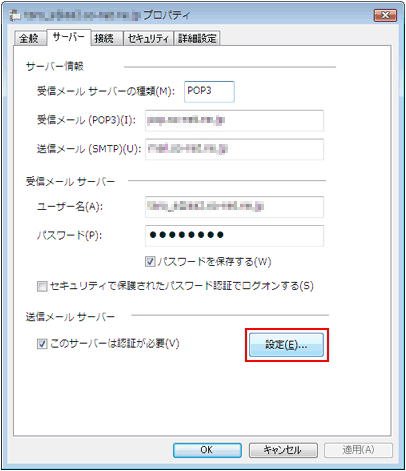
「サーバー情報」
- 「受信メール サーバーの種類(M):」: 「POP3」が入力されていることを確認します。
- 「受信メール (POP3)(I):」: mail.mco.ne.jp が入力されていることを確認します。
- 「送信メール (SMTP)(U):」: mail.mco.ne.jp が入力されていることを確認します。
「受信メール サーバー」
- 「ユーザー名(A):」: 「メールアカウント」 が入力されていることを確認します。 例) taro
- 「パスワード(P):」: 「メールアドレスパスワード」 が入力されていることを確認します。
※ セキュリティ保護のため、パスワードは( ● ) で表示されます。 - 「セキュリティで保護されたパスワード認証でログオンする(S)」: チェックを入れません。
「送信メール サーバー」
- 「このサーバーは認証が必要(V)」: チェックを入れます。
設定しましたら「設定(E)...」をクリックし、手順14へ
![]()
14.「送信メール サーバー」の画面で、以下のように設定します
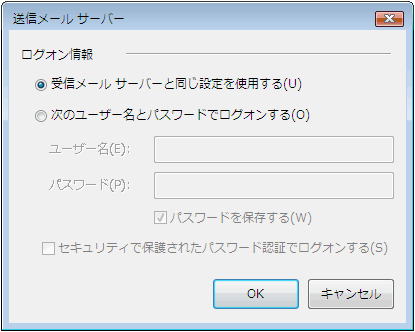
「ログオン情報」
- 「受信メール サーバーと同じ設定を使用する(U)」を選択します。
設定しましたら「OK」をクリックし、手順15へ
![]()
15.「接続」タブを選択して、以下のように設定します
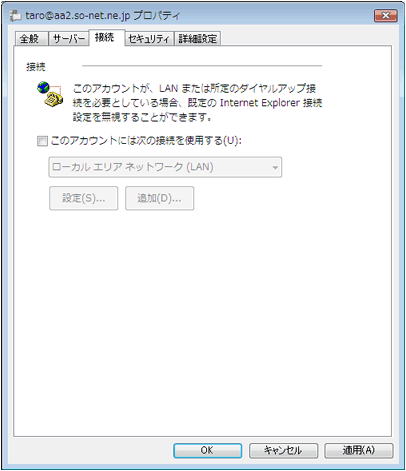
「接続」
- 「このアカウントには次の接続を使用する(U)」: 通常はチェックを入れません。
※ 通常使用している接続方法とは別の接続方法でインターネット接続したい場合は、チェックを入れます。 チェックを入れた場合は、ご利用になる接続方法を選択してください。
設定しましたら「詳細設定」をクリックし、手順16へ
![]()
16.「詳細設定」タブを選択して、以下のように設定します
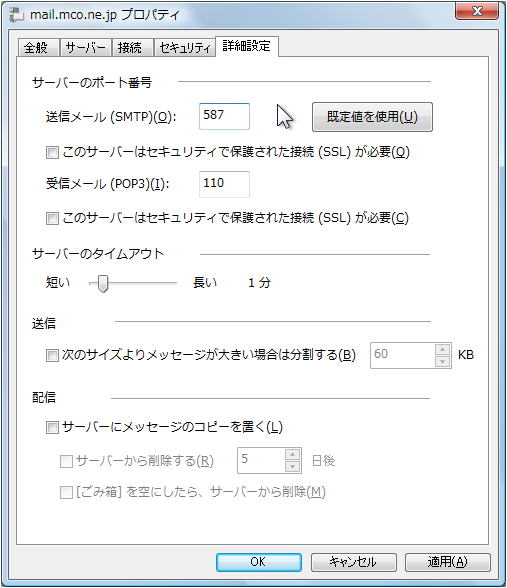
「サーバーのポート番号」
- 「送信メール (SMTP)(O):」: 587 を入力します。
- 「このサーバーはセキュリティで保護された接続 (SSL) が必要(Q)」: チェックを入れません。
- 「受信メール (POP3)(I):」: 110 を入力します。
- 「このサーバーはセキュリティで保護された接続 (SSL) が必要(C)」: チェックを入れません。
「サーバーのタイムアウト」
- 「短い-長い」: 必要に応じて設定します。
※ ダイヤルアップ接続をされている場合は、長めに設定することをお勧めいたします。
設定しましたら、「OK」をクリックします。
![]()
17.「インターネット アカウント」の画面で「閉じる」をクリックします
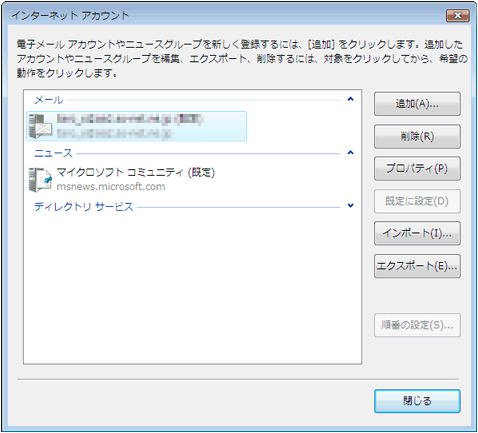
以上で設定完了です。
参考:メイン画面