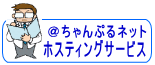
ホスティングのメールの新規設定方法
ここでは、Windows Live メール 2009 で メールの新規設定をします
1. Windows Live メールを起動します
・スタートボタン (![]() ) から「すべてのプログラム」→「Windows Live」→「Windows Live メール」の順に選択します。
) から「すべてのプログラム」→「Windows Live」→「Windows Live メール」の順に選択します。
![]()
![]()
2. 「Windows Live メール」の画面が表示されます

【「電子メール アカウントを追加する」の画面が表示された場合】
- お使いのコンピュータに Windows メール、Outlook、Outlook Express がインストールされていない、またはインストールされているがアカウントの設定をしていない場合は、「電子メール アカウントを追加する」の画面が表示されますので、手順 7へ進んでください。
![]()
3.画面上部の 「メニュー」ボタンをクリックし、「メニュー バーの表示(M)」を選択します

![]()
4.メニュー バーの「ツール(T)」から「アカウント(C)...」を選択します

![]()
5.「アカウント」の画面で、「追加(A)...」をクリックします

![]()
6.「アカウントの追加」の画面で「電子メール アカウント」を選択して、「次へ(N)」をクリックします

![]()
7.「電子メール アカウントを追加する」の画面で、以下のように設定します

- 「電子メール アドレス(E:)」: 「メールアドレス」 を入力します。 例)taro@xxx.ne.jp
- 「パスワード(P):」: 「メールアドレスパスワード」 を入力します。
※ セキュリティ保護のため、パスワードは ( ● ) で表示されます。 - 「表示名(D):」: 名前を決めてください。 例)Taro Chample
- 「電子メール アカウントのサーバー設定を手動で構成する(C)」: チェックを入れます。
![]()
8.【「電子メール アカウントのサーバー設定を手動で構成する(C)」

「受信サーバー情報」
- 「受信メール サーバーの種類(M):」:「POP3またはIMAP」を選択します。
- 「受信サーバー(POP)(I):」の場合: pop.ドメイン名 を入力します。
- 「受信サーバー (IMAP)(I):」の場合: imap.ドメイン名 を入力します。
- 「ポート(POP)(P):」の場合: 110 を入力します。
- 「ポート(IMAP)(P):」の場合: 143 を入力します。
- 「このサーバーはセキュリティで保護された接続 (SSL) が必要(L)」: チェックを入れません。
- 「ログインに使用する認証(U):」: 「クリア テキスト認証」を選択します。
- 「ログイン ID(電子メールアドレスと異なる場合)(L):」: 「メールアドレス」 を入力します。
例) taro@xxx.ne.jp
「送信サーバー情報」
- 「送信サーバー(O):」: smtp.ドメイン名 を入力します。
- 「ポート(R):」: 587 を入力します。
- 「このサーバーはセキュリティで保護された接続 (SSL) が必要(Q)」: チェックを入れません。
- 「送信サーバーは認証が必要(V)」: チェックを入れます。
![]()
9.「完了(F)」をクリックします

参考:メイン画面
