| 1) |  |
まずはじめに「スタート」から、 「コントロールパネル」を選択し ます。 | |||||||||
| 2) | 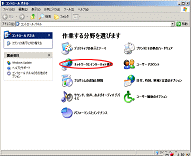 |
つぎに「ネットワークとインターネット接続」を選択します。 ※クラッシク表示の場合、インターネットオプション選択後、接続のタブをクリックして 4)へお進み下さい。 |
|||||||||
| 3) | 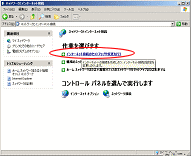 |
「インターネット接続のセットアップや変更を行う」を選択します。 | |||||||||
| 4) |  |
「セットアップ」を選択します | |||||||||
| 5) | 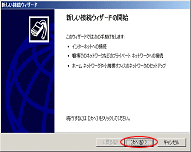 |
「新しい接続ウィザード」を起動します。 | |||||||||
| 6) | 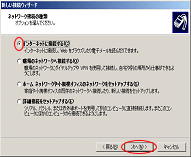 |
「インターネットに接続する」を選択して次へをクリックします。 | |||||||||
| 7) | 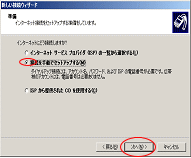 |
「接続を手動でセットアップする」を選択して次へをクリックします | |||||||||
| 8) | 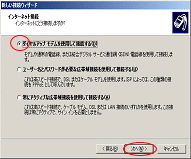 |
「ダイヤルアップモデムを使用して接続する」に選択して次へをクリックします | |||||||||
| 9) | 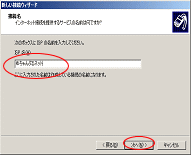 |
「ISP名」を入力してください。例→@ちゃんぷるネット入力が完了したら、次へをクリックしてください。 | |||||||||
| 10) | 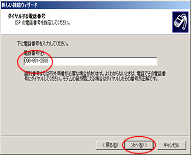 |
電話番号を入力してください。 ※@ちゃんぷるネットのアクセスポイント
|
|||||||||
| 11) | 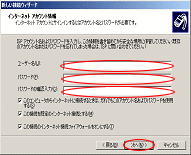 |
ユーザー名(認証ID)とパスワード(認証パスワード) を入力して、【次へ】進みます。
|
|||||||||
| 12) | 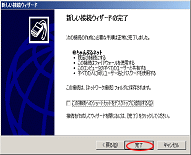 |
完了をクリックして終了してください | |||||||||
| ■Outlook Express(Windows版)設定手順 | |||||||
| 以下のメールソフトの設定方法はWindowsのOutlook Express6.0の設定例です。 ※バージョンにより若干の違いがあります。 設定例 メールアドレス abcd@mco.ne.jp メールパスワード 12345 |
|||||||
| 1) | 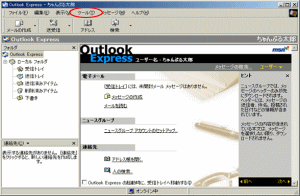 |
Outlook Express6.0を起動します。 (メール設定が無い場合は③のウイザードより始まる場合もあります) 「ツール(T)」から「アカウント(A)」を選択してクリックします |
|||||
| 2) | 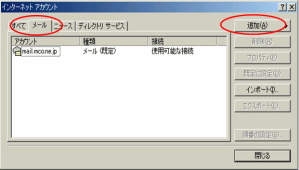 |
インターネットアカウントの画面で「メールタブ」をクリック、次に「追加(A)をクリックして「メール(M)」を選択します。 | |||||
| 3) | 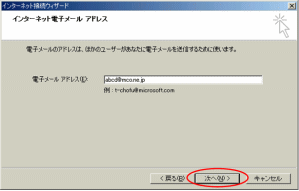 |
インターネットウイザード画面で表示銘を入力し、「次へ(N)をクリックします。 (表示名は任意です) |
|||||
| 4) | 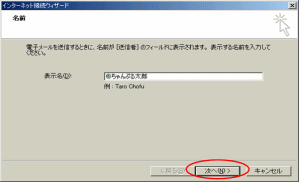 |
「電子メールアドレス(E)」は「@ちゃんぷるネット」から発行した電子メールアドレスインターネットウイザード画面で表示銘を入力し、「次へ(N)をクリックします。(表示名は任意です) | |||||
| 5) | 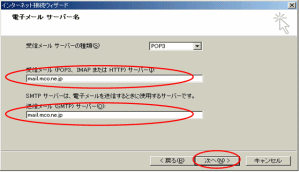 |
電子メールサーバー名を入力します
|
|||||
| 6) | 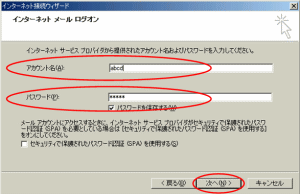 |
「アカウント名(A)は電子メールアドレスの@より前の部分を半角で入力します。 (例では、abcd となります。) 「パスワード(P)」は電子メールパスワード を半角で入力します。 (例では 12345 となります) 「パスワードを保存する(W)」にチェックを入れます。 「次へ(N)」をクリックします。 |
|||||
| 7) | 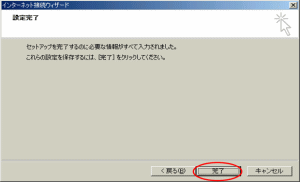 |
「完了」をクリックします。 | |||||
| 8) | 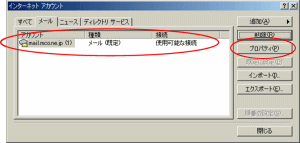 |
インターネットアカウント」画面でメールが作成しているかを確認します。 次に、「プロパティ(P)」をクリックします。 |
|||||
| 9) | 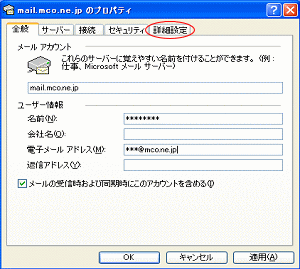 |
プロパティ画面が表示されますので「詳細設定」タブをクリックして下さい | |||||
| 10) | 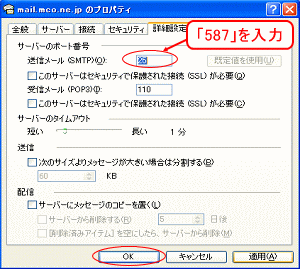 |
送信メール(SMTP)の右にある枠の中を数字の「587」と打ち変えて下さい。入力後、「OK」をクリックして下さい。 | |||||
| 11) | 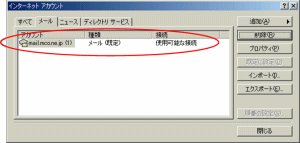 |
「閉じる」をクリックしてメール設定は完了です。 ※電子メールの設定がうまくできたかを確認するには「ご自分のメール」で「ご自分のメール」へ送信すると「送信」「受信」の確認が出来ます。 |
|||||