| 1) | [スタート]→[接続先]をクリックしてください。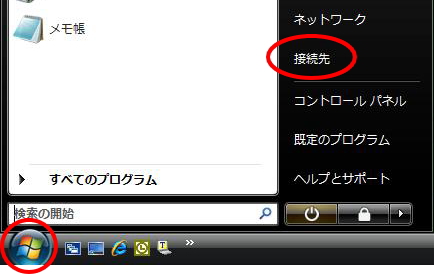 |
|||||||||||||||||
| 2) | 『接続先一覧』の画面が表示されます。 [接続またはネットワークをセットアップします]をクリックしてください 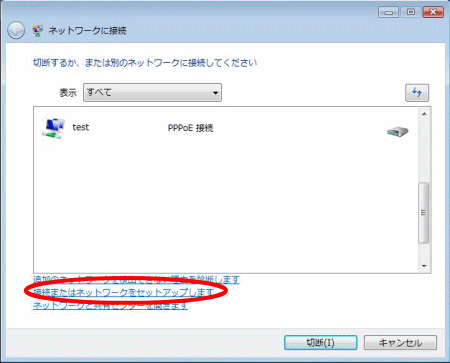 |
|||||||||||||||||
| 3) | [インターネットに接続します]を選択して、[次へ]をクリックしてください。 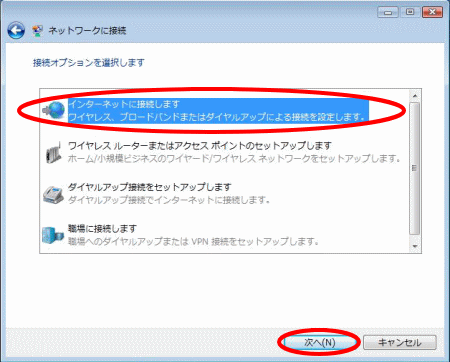 |
|||||||||||||||||
| 4) | [新しい接続をセットアップします(S)]をクリックしてください。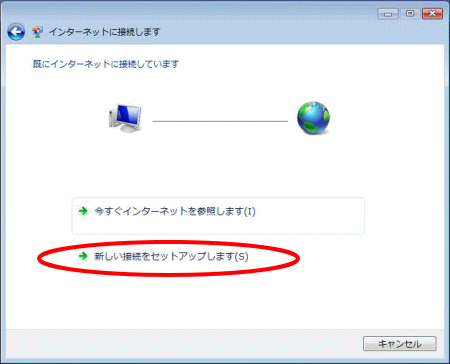 |
|||||||||||||||||
| 5) | [いいえ、新しい接続を作成します(C)]をクリックしてください。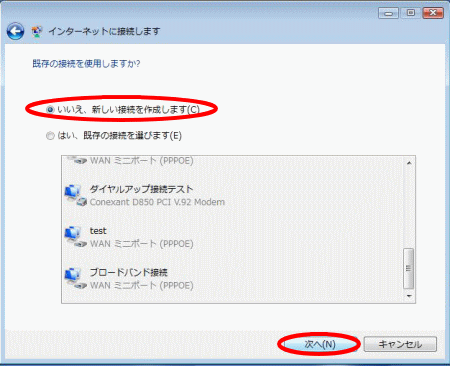 |
|||||||||||||||||
| 6) | [ダイヤルアップ(D)]をクリックしてください。 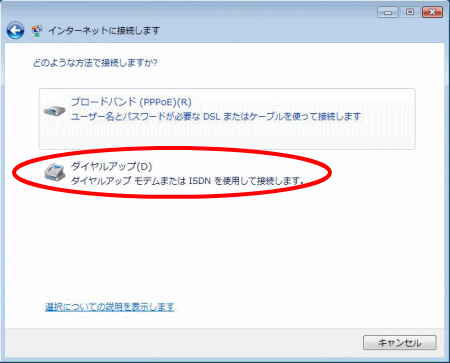 |
|||||||||||||||||
| 7) | 『インターネットサービスプロバイダ(ISP)の情報を入力します』の画面が表示されます。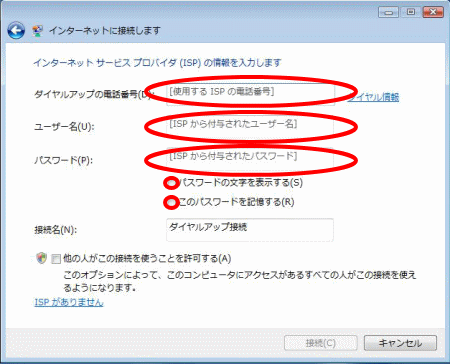
入力ができましたら[接続(C)]ボタンをクリックしてください。 |
|||||||||||||||||
| 8) | 「『接続中』の画面が表示されます。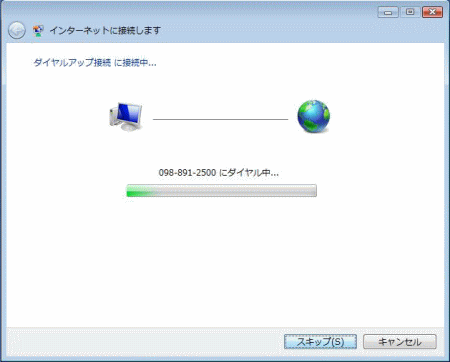 |
|||||||||||||||||
| 9) | 接続に成功した場合は、以下の画面が表示されます。 [閉じる(C)]をクリックしてください。 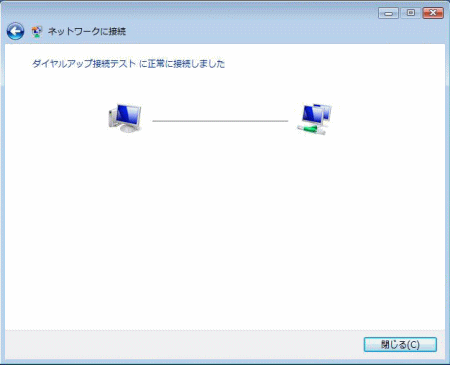 |
|||||||||||||||||
| 10) | 以上でインターネット接続設定は終了です。 [スタート]→[インターネット]をクリックして、ホームページが表示されているか確認してください。 つづけて、メールの設定を行って下さい。 |
|||||||||||||||||
| 1) | WindowsMailを起動した後、メニューバー内の「ツール(T)」から「アカウント(A)」を選択し、 「インターネット アカウント」のウィンドウを表示します。 「追加(A)」をクリックします。 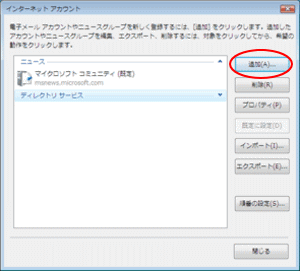 |
||||
| 2) | 「アカウントの種類の選択」が表示されます。「電子メールアカウント」を選択し、「次へ(N)」をクリックします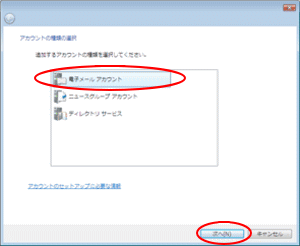 |
||||
| 3) | 名前の画面で表示名を入力し、「次へ(N)をクリックします。 (表示名は任意です) 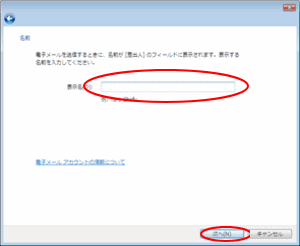 |
||||
| 4) | 「電子メールアドレス(E)」は「@ちゃんぷるネット」から発行した電子メールアドレスを入力し、「次へ(N)をクリックします。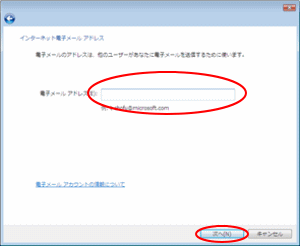 |
||||
| 5) | 「電子メールサーバーのセットアップ」が表示されます。 以下のとおり必要な情報を入力し、完了したら「次へ(N)」をクリックします。
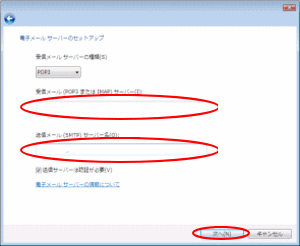 |
||||
| 6) | 「アカウント名(A)」は電子メールアドレスの@より前の部分を半角で表示されているのを確認してください。 「パスワード(P)」は電子メールパスワード を半角で入力します。 (例では 12345 となります) 「パスワードを保存する(W)」にチェックを入れます。 「次へ(N)」をクリックします。 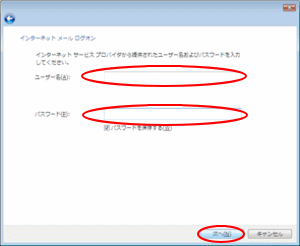 |
||||
| 7) | 「完了」をクリックします。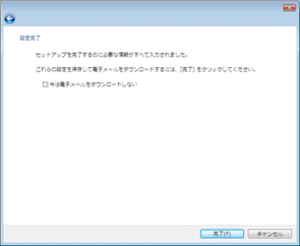 |
||||
| 8) | 作成したメールアカウントの「プロパティ」をクリックします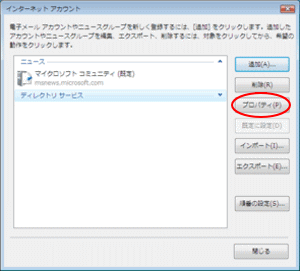 |
||||
| 9) | 「詳細設定」のタブをクリックします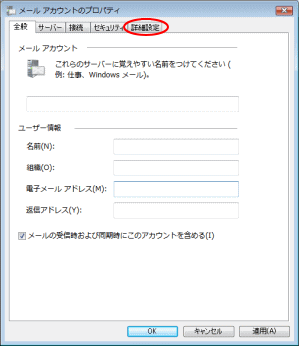 |
||||
| 10) | 送信メール(SMTP):587と入力してください。 設定を確認しましたら、「OK」ボタンをクリックします。 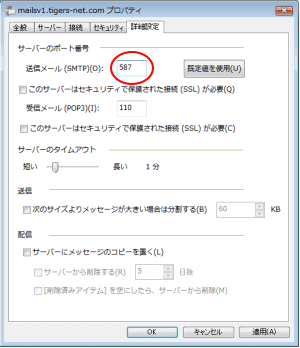 |
||||
| ページのTOPへ 戻る |