- ホーム >
- ちゃんぷるBBモバイル >
- 設定ガイド
ちゃんぷるBBモバイル 設定ガイド
- モバイルルータータイプ(RS-CV0C)の設定(Windows・MacOS X)
- USBタイプ(MF120・MF121共通) Windowsの設定
- USBタイプ(MF120・MF121共通) MacOS Xの設定
モバイルルータータイプ(RS-CV0C)の設定(Windows・MacOS X)
モバイルルータータイプは接続設定が登録されているため、無線LANの設定をするだけでインターネットに接続できるようになります。
電源を入れる
- windows/Mac 共通
-
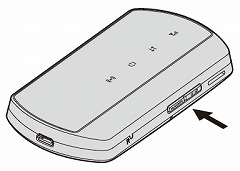
- 本製品の電源/コネクトボタンを約3秒押して電源を入れます。
- WiFi/WPSランプが青点滅し、無線LANが接続可能状態になることを確認して下さい。
無線LANの設定をする
- Windows7で接続する
-
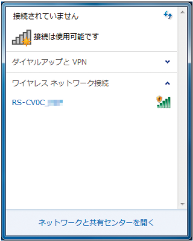
- 「スタート」→「コントロールパネル」をクリックする。
- 「ネットワークと共有センター」をクリックする。
- 「ネットワークに接続」をクリックする。
- 本製品のネットワーク名(RS-CV0C_XXX)をクリックし、「接続」をクリックする。
- Windows Vistaで接続する
-
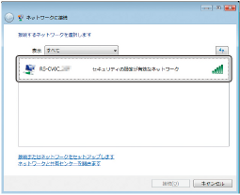
- スタート→接続先をクリックする。
- 本製品のネットワーク名(RS-CV0C_XXX)をクリックし、「接続」をクリックする。
- Windows XPで接続する
-
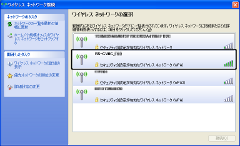
- スタート→接続先→ワイヤレスネットワーク接続をクリックする。
- 本製品のネットワーク名(RS-CV0C_XXX)をクリックし、「接続」をクリックする。
- Mac OS X 10.6で接続する
-
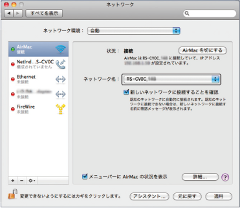
- アップルメニューから「システム環境設定」を選び、「ネットワーク」をクリックする。
- ネットワーク画面から「AirMac」を選ぶ。
- 「ネットワーク名」から本製品のネットワーク名(RS-CV0C_XXX)を選ぶ。
- 「適用」をクリックする。
接続設定をする
- windows/Mac 共通
-
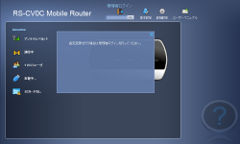
- Webブラウザを起動する。
-
URLを入力する欄に「http://192.168.1.1」と入力し、「Enter」を押す。
※ログイン画面が表示され、管理者ログインを促すポップアップが表示されます。
※ポップアップのXをクリックします。
-
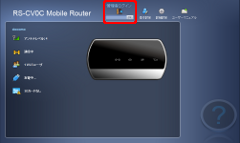
-
管理者ログインのパスワードを入力する欄にパスワードを入力する。
※初期パスワードは「password」に設定されています。
※半角英数字の小文字で入力して下さい。
-
管理者ログインのパスワードを入力する欄にパスワードを入力する。
-
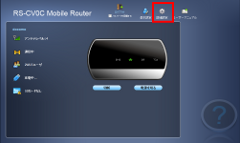
-
管理者ログインの「OK」をクリックする。
※ホーム画面が表示され、本製品の状態を確認することが出来ます。
※上部にあるメニューアイコンから各種設定を行います。 - ホーム画面の詳細設定をクリックする。
-
管理者ログインの「OK」をクリックする。
-
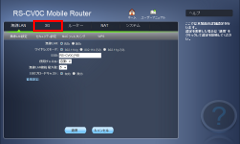
- 3Gタブをクリックする。
-
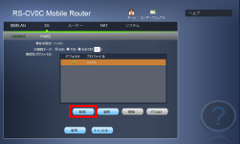
- 新規ボタンをクリックする。
-
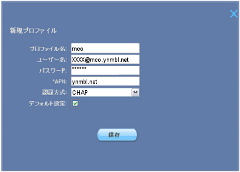
- 新規プロファイル画面で各項目を入力します。
- ①プロファイル名
- 任意の文字列を入力します。ネットワークの名前です。
- ②ユーザー名
- ちゃんぷるネットの接続IDを入力します。
- ③パスワード
- ちゃんぷるネットの接続パスワードを入力します。
- ④APN
- 「ynmbl.net」と入力します。
- ⑤認証方式
- 「CHAP」を選択します。
- ⑥デフォルト設定
- チェックボックスにチェックを入れます。
- 保存ボタンをクリックする。
- 新規プロファイル画面で各項目を入力します。
-
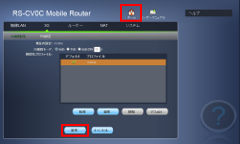
- 適用ボタンをクリック。
- ホームをクリック。
-
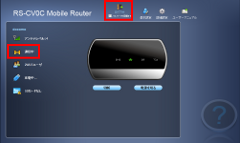
- 「通信中」になっていることを確認し、「ログアウト」をクリック。
インターネットに接続する
- windows/Mac 共通
-
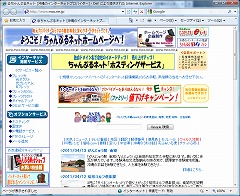
- 3Gアンテナランプが緑または青点灯になっていることを確認する。
- Webブラウザを起動する。
セキュリティの設定
※通信の安全性を高めるために、セキュリティ設定をすることを強く推奨いたします
- windows/Mac 共通
-
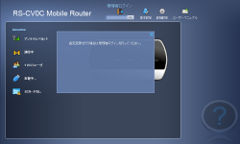
- Webブラウザを起動する。
-
URLを入力する欄に「http://192.168.1.1」と入力し、「Enter」を押す。
※ログイン画面が表示され、管理者ログインを促すポップアップが表示されます。
※ポップアップのXをクリックします。
-
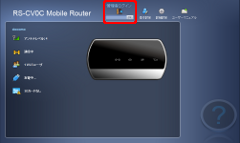
-
管理者ログインのパスワードを入力する欄にパスワードを入力する。
※初期パスワードは「password」に設定されています。
※半角英数字の小文字で入力して下さい。
-
管理者ログインのパスワードを入力する欄にパスワードを入力する。
-
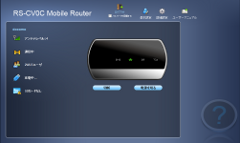
-
管理者ログインの「OK」をクリックする。
※ホーム画面が表示され、本製品の状態を確認することが出来ます。
※上部にあるメニューアイコンから各種設定を行います。 - ホーム画面の詳細設定をクリックし、「無線LAN」をクリックする。
-
管理者ログインの「OK」をクリックする。
-
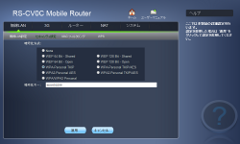
- セキュリティ設定をクリックする。
- 暗号化方式リストボタンをクリックして暗号化方式を選ぶ。
- 手順7で選んだ暗号化方式を設定する。
- 設定を完了するには、「適用」ボタンをクリックする。
USBタイプ(MF120・MF121共通) Windowsの設定
Windowsの設定
- ユーティリティのインストール
-
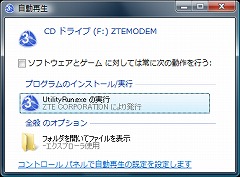
- データ通信カードをパソコンに取り付けます。
- 自動再生の画面が表示されます。
※インストールウィザードが自動的に開始されない場合は、「マイコンピュータ」→「ZTEMODEM」をダブルクリックして実行してください
-

- 「次へ」をクリックします。
-
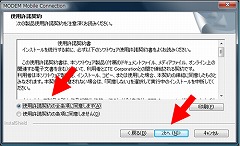
- 「使用許諾契約の前条項に同意します」にチェックを入れ、「次へ」をクリックします。
-

-
「インストール先の選択」の画面が表示されますので、インストール先フォルダを指定し「次へ」をクリックしてください。インストールが開始されます。
※インストール中は、データ通信カードを取り外さないでください。
※ご使用のパソコンによっては、インストールに多少時間がかかる場合があります。
-
「インストール先の選択」の画面が表示されますので、インストール先フォルダを指定し「次へ」をクリックしてください。インストールが開始されます。
-
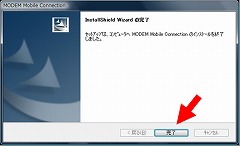
- インストールが完了すると、以下画面が表示されますので、「完了」をクリックします。インストール終了後、ユーティリティが自動起動されます。
- 接続設定の作成
-
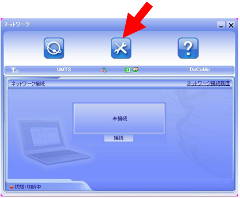
- データ通信カードをパソコンに取り付けます。
- 自動的にユーティリティソフトウェアが起動されます。
- 設定アイコンをクリックします。
- 「追加」をクリックします。
-

- 以下項目を入力して「OK」をクリックしてください。
- ①設定ファイル名
- 任意の設定名(例:mco)を入力します。
- ②ダイヤル番号
- 「*99***1#」(半角)を入力します。
- ③ユーザー名
- ちゃんぷるネットの接続IDを入力します。
- ④パスワード
- ちゃんぷるネットの接続パスワードを入力します。
- ⑤ユーザー名とパスワードを保存
- この項目にチェックを入れるとアカウント名と パスワードの入力が可能となります。
- ⑥接続時にユーザー名とパスワードを確認する
- チェックしません。
- ⑦APN
- 「次のAPN名を使用する」を選択し、「ynmbl.net」を入力します。
- ⑧PDPタイプ
- 「IP」を選択します。
- ⑨認証モード
- 「CHAP」を選択します。
- ⑩DNS
- 「DNSサーバーを自動取得する」を選択します。
- ⑪PDPアドレス
- 「PDPアドレスを自動取得する」を選択します。
- 以下項目を入力して「OK」をクリックしてください。
-
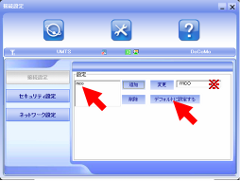
- 追加した接続設定を選択して「デフォルトに設定する」をクリックします。
※デフォルトに設定されると「変更」ボタンの右側に設定ファイル名が表示されます
- 追加した接続設定を選択して「デフォルトに設定する」をクリックします。
- インターネットに接続
-
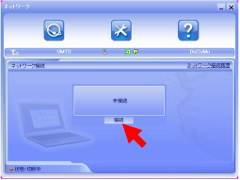
- 追加した接続設定を選択して「デフォルトに設定する」をクリックします。
※デフォルトに設定されると「変更」ボタンの右側に設定ファイル名が表示されます
- 追加した接続設定を選択して「デフォルトに設定する」をクリックします。
- 使わないときは
-
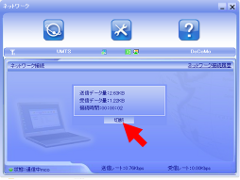
- 「切断」をクリックして通信を切断します。
-
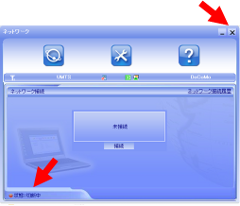
- 「切断」が完了すると、状態が「切断中」と表示されます。
- Xをクリックしてユーティリティを終了します。
- データ通信カードを取り外します。
USBタイプ(MF120・MF121共通) MacOS Xの設定
MacOS Xの設定
- ユーティリティのインストール
-

- データ通信カードをパソコンに取り付けます。
- デスクトップに表示されるCDイメージ「ZTEMODEM」をダブルクリックします。
-
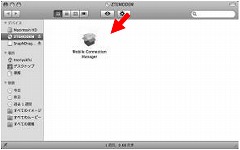
- インストールパッケージ「Mobile Connection Manager」をダブルクリックします。
-
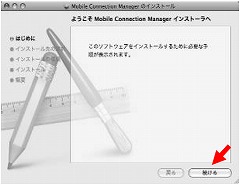
- インストーラが起動したら、「続ける」をクリックします。
-
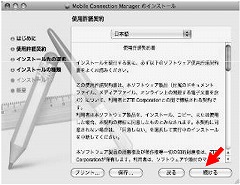
- 使用許諾契約の内容を確認の上、「続ける」をクリックします。
-
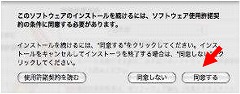
- 「同意する」をクリックします。
-
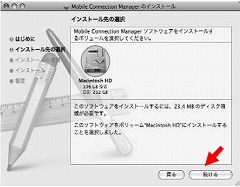
- ユーティリティのインストール先を選択できます。インストールするボリュームを選択し、「続ける」をクリックします。
-
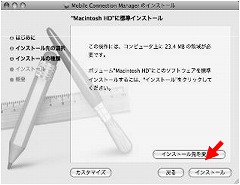
- 「インストール」をクリックし、インストールを開始します。
-
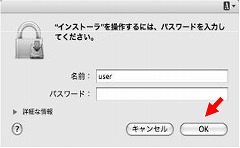
- 「インストール」にはユーザー認証が必要となりますので、名前/パスワードを入力して「OK」をクリックします。
-
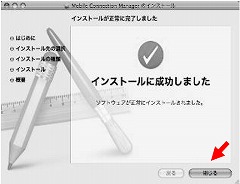
- インストールが完了しましたら、「閉じる」をクリックしてインストーラを終了します。インストーラ終了後、ユーティリティが自動起動されます。
- 接続設定の作成
-
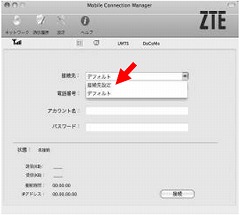
- データ通信カードをパソコンに取り付けます。
-
自動的にユーティリティソフトウェアが起動されます。
※自動的にユーティリティソフトウェアが開始されない場合は、「Finder」→「アプリケーション」→「Mobile Connection Manager」をダブルクリックして起動してください。 - 「接続先」から「接続先設定」を選択します。
-
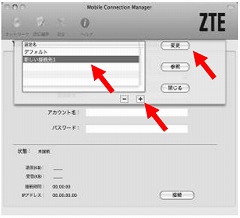
- 新しい接続先設定を追加します。「+」をクリックします。表示された「新しい接続先1」を選択して「変更」をクリックします。
-
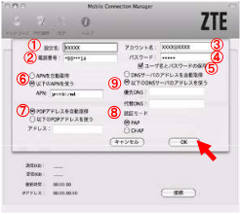
- 以下項目を入力して「OK」をクリックしてください。
- ①設定名
- 任意の設定名(例:mco)を入力します。
- ②電話番号
- 「*99***1#」(半角)を入力します。
- ③アカウント名
- ちゃんぷるネットの接続IDを入力します。
- ④パスワード
- ちゃんぷるネットの接続パスワードを入力します。
- ⑤ユーザー名とパスワードの保存
- この項目にチェックを入れるとアカウント名と パスワードの入力が可能となります。
- ⑥APN
- 「以下のAPNを使う」を選択し「ynmbl.net」を入力します。
- ⑦PDPアドレス
- 「PDPアドレスを自動取得」を選択します。
- ⑧認証モード
- 「CHAP」を選択します。
- ⑨DNS
- 「DNSサーバーのアドレスを自動取得」を選択します。
- 以下項目を入力して「OK」をクリックしてください。
- インターネットに接続
-
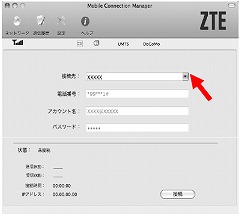
- 接続先から追加した接続先を選択します。
-
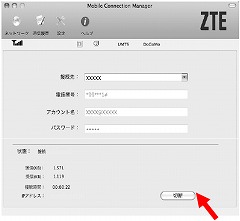
- 「接続」をクリックして接続します。
- 接続が完了すると、状態が「接続」と表示されます。
-
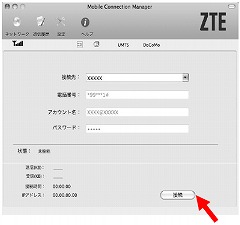
- 「切断」をクリックして通信を切断します。
- 切断が完了すると、状態が「未接続」と表示されます。
