OS の標準機能による広帯域接続設定方法 (Mac OS X 10.7/6/5)
新しい接続の作成をします
1.メニューバーのアップルメニュー ( ) から「システム環境設定...」を選択します
) から「システム環境設定...」を選択します
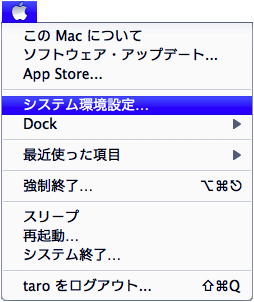
または、Dock の「システム環境設定」をクリックします。

2.「システム環境設定」の画面で、「インターネットとワイヤレス」の中から「ネットワーク」をクリックします
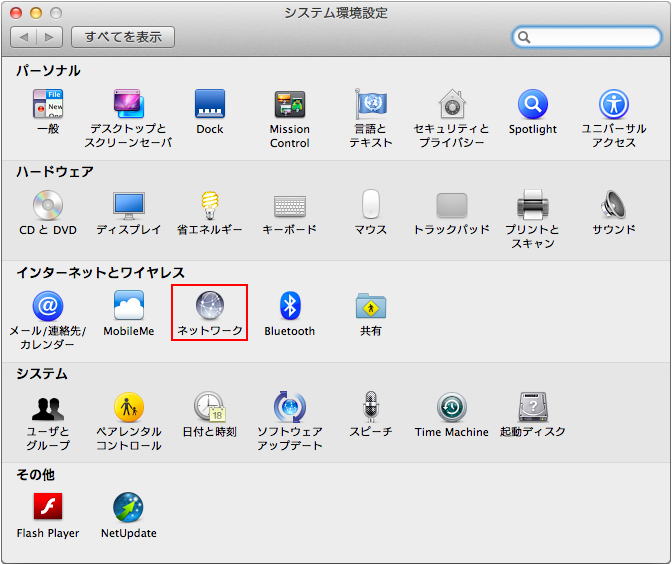
3.「ネットワーク」の画面で、「ネットワーク環境:」から「ネットワーク環境を編集...」を選択します
※ ここでは、はじめて接続設定をする場合について説明しています。
※ 接続設定の確認をする場合は、「ネットワーク環境:」から、作成済みの設定を選択してください。
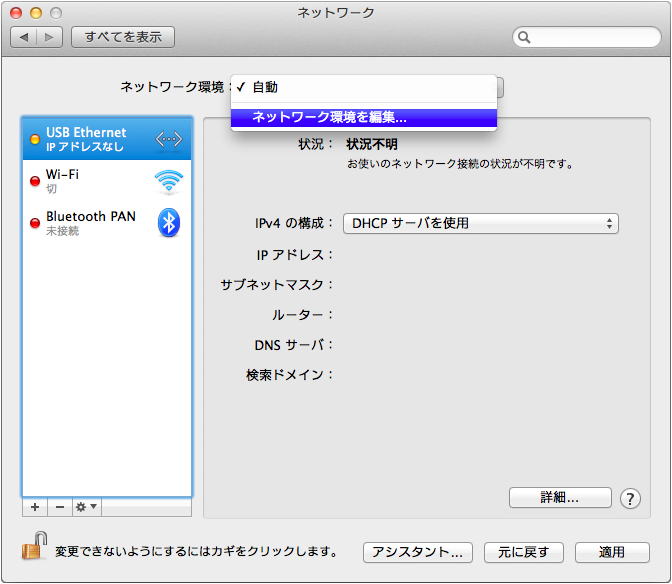
4.「ネットワーク環境」の画面で、以下の操作を行います
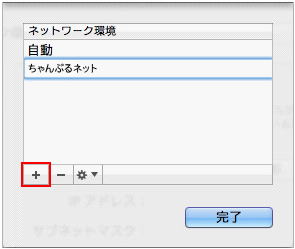
(![]() )ボタンをクリックして、[ちゃんぷるネット] と入力します。
)ボタンをクリックして、[ちゃんぷるネット] と入力します。
※ 任意の名前でも構いません。
5.「ネットワーク」の画面に戻りましたら、「ネットワーク環境:」から [ちゃんぷるネット] を選択します
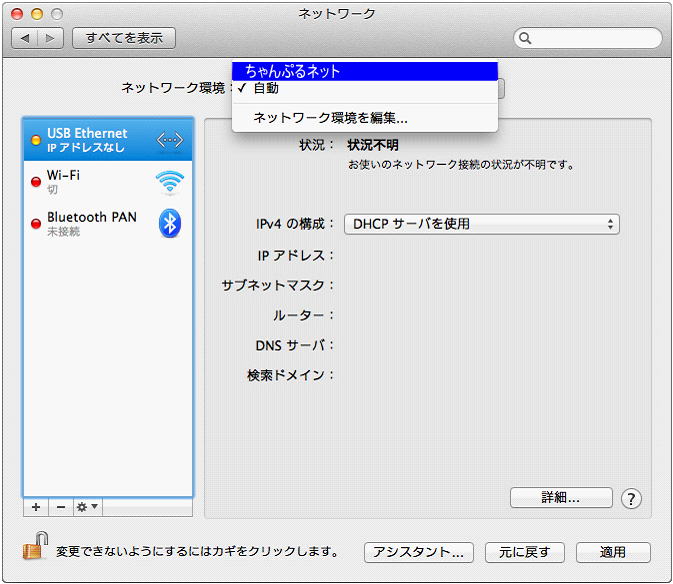
6.画面左側の「USB Ethernet (または Ethernet)」を選択して、「IPv4 の構成:」から「PPPoE サービスを作成...」を選択します
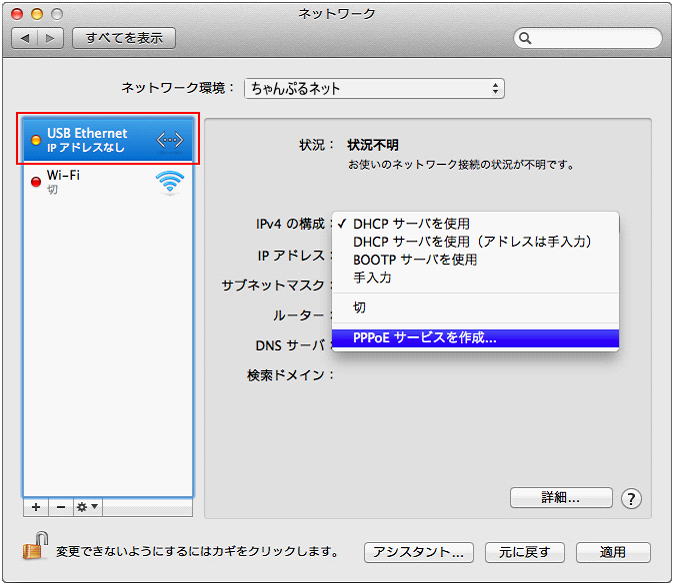
7.表示された画面で、以下のように設定します
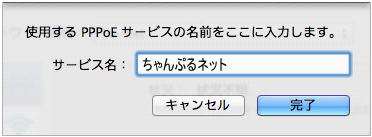
「サービス名:」: [ちゃんぷるネット] と入力 します
※ 任意の名前でも構いません。
設定しましたら、「完了」をクリックして画面を閉じます。
8.「ネットワーク」の画面に戻りましたら、画面左側の [ちゃんぷるネット] を選択して、以下のように設定します
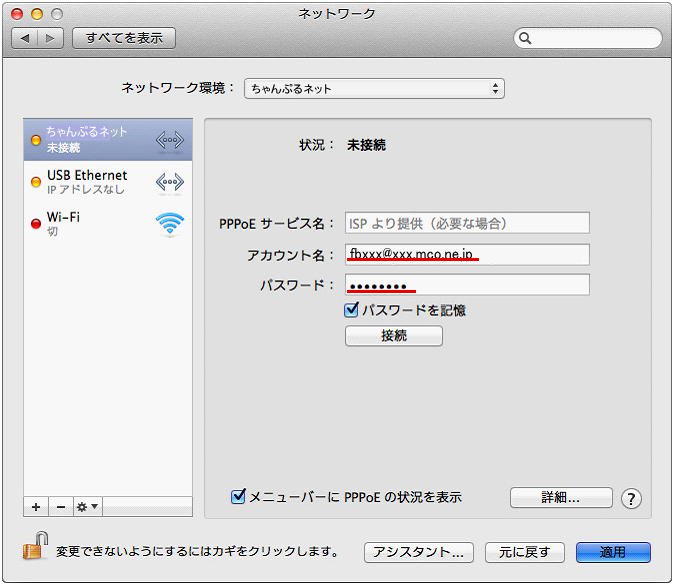
- 「PPPoE サービス名:」: 何も入力しません
- 「アカウント名:」: [接続用 ID] を入力します 例) fbxxx@xxx.mco.ne.jp
- 「パスワード:」: [接続用パスワード] を入力します
※ セキュリティ保護のため、パスワードは黒丸 ( ● ) で表示されます。 - 「パスワードを記憶」: チェックを入れます
- 「メニューバーに PPPoE の状況を表示」: チェックを入れます
※ チェックを入れますと、メニューバーに接続状況を表す( )のアイコンが表示され、接続状況の確認や、インターネットの接続、切断の操作が、メニューバーから出来るようになります。
)のアイコンが表示され、接続状況の確認や、インターネットの接続、切断の操作が、メニューバーから出来るようになります。
※ [接続用ID] または [接続用パスワード] がご不明な場合には、ちゃんぷるネットへご連絡ください。
設定しましたら、「適用」をクリックした後に「接続」をクリックします。
以上で、新しい接続の作成は完了です。
画面左上のクローズボタン (![]() ) をクリックして画面を閉じてください。
) をクリックして画面を閉じてください。