OS の標準機能による広帯域接続設定方法 (Windows 8)
「新しい接続」の作成をします
1.Windowsキー + Xキーを入力し、「コントロール パネル」を選択します
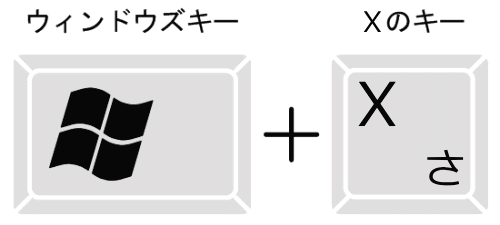 Windowsキーを押しながら、Xのキーを押す。
Windowsキーを押しながら、Xのキーを押す。
以下の画面が表示されたら、「コントロールパネル」を選択します。
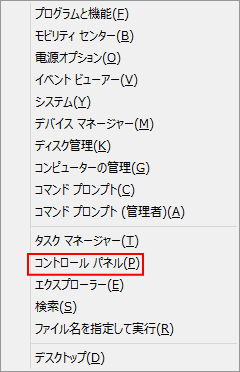
2.「コントロール パネル」の画面で、「ネットワークの状態とタスクの表示」をクリックします
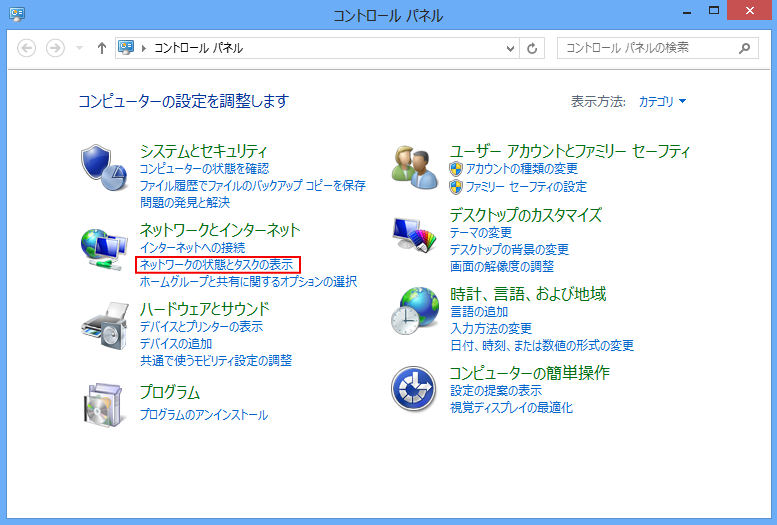
3.「ネットワークと共有センター」の画面で、「新しい接続またはネットワークのセットアップ 」をクリックします
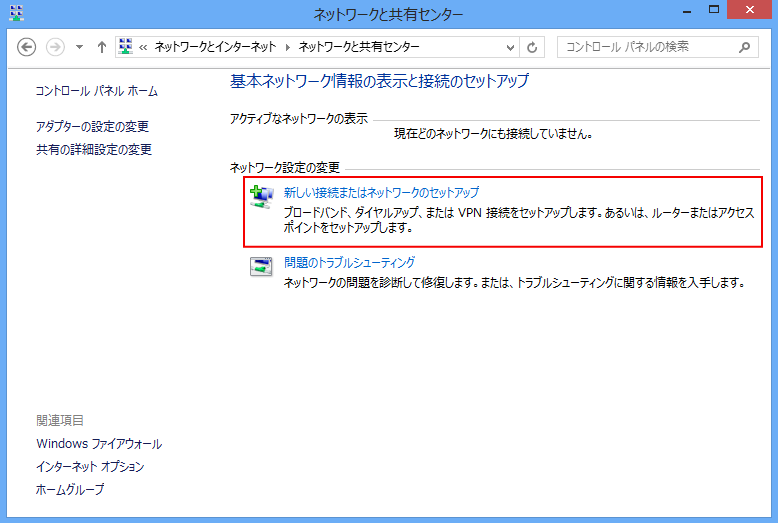
4.「接続オプションを選択します」の画面で、「インターネットに接続します」を選択して、「 次へ(N)」をクリックします
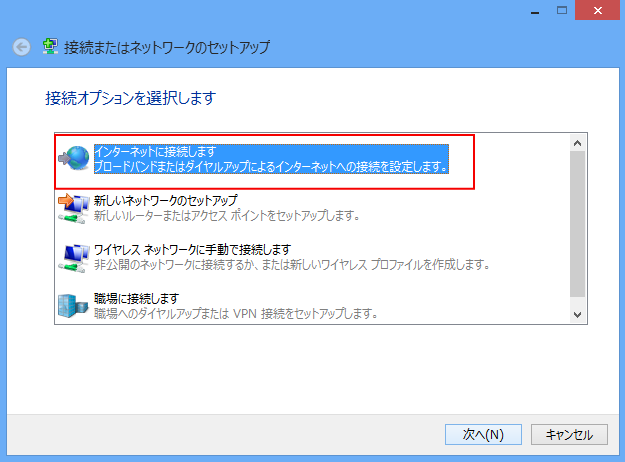
5.「どのような方法で接続しますか?」の画面で、「ブロードバンド (PPPoE)(R)」をクリック します
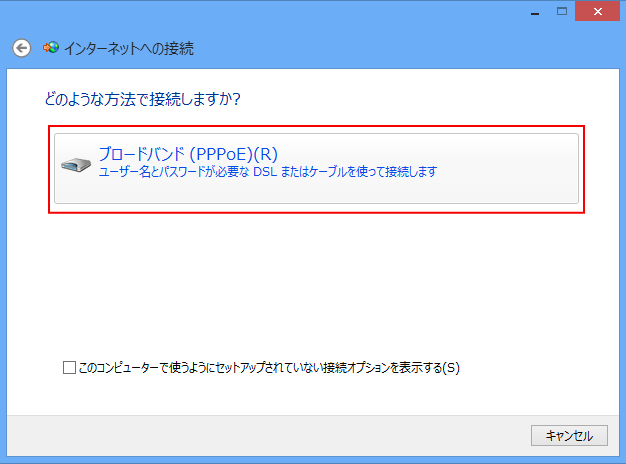
6.「インターネット サービス プロバイダー (ISP) の情報を入力します」の画面で、以下のように設定します
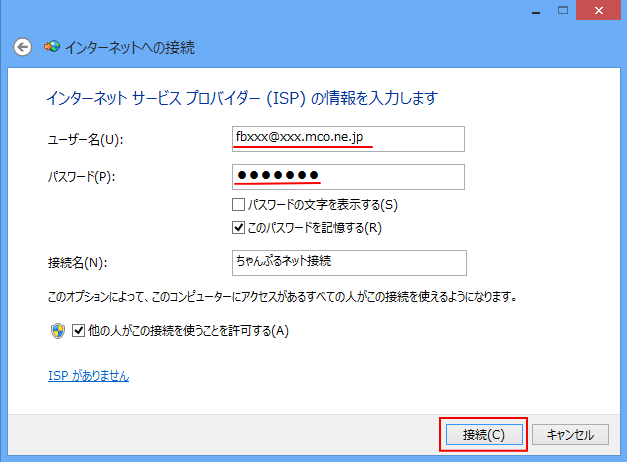
- 「ユーザー名(U):」: [認証ID] を入力します。 例)fbxxx@xxx.mco.ne.jp
- 「パスワード(P):」: [認証パスワード] を入力します。
※セキュリティ保護のため、パスワードは (●) で表示されます。 - 「パスワードの文字を表示する(S)」: 必要に応じてチェックを入れます。
※ チェックを入れることで、この画面でのみパスワードを確認しながら入力できます。 - 「このパスワードを記憶する(R)」: 必要に応じてチェックを入れます。
- 「接続名(N):」: [ちゃんぷるネット] と入力します。
※ 任意の名前でも構いません。 - 「他の人がこの接続を使うことを許可する(A)」: 必要に応じてチェックを入れます。
※ [接続用ID] または [接続用パスワード] がご不明な場合には、ちゃんぷるネットへお問い合わせください。
設定しましたら、「接続(C)」をクリックします。
7.「ちゃんぷるネット に接続中...」の画面が表示されます
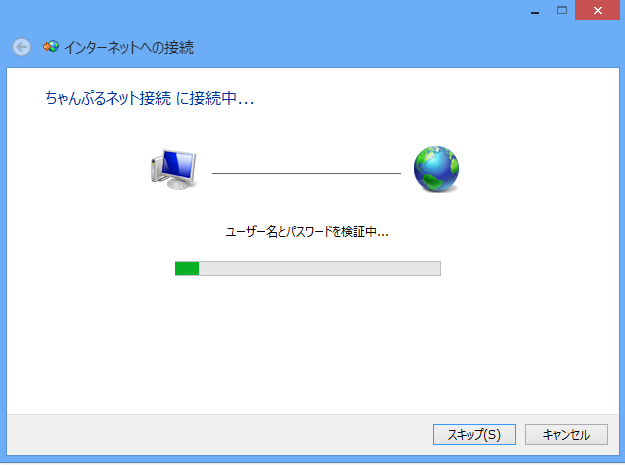
8.「インターネットに接続されています」の画面が表示されましたら、「閉じる(C)」をクリックします
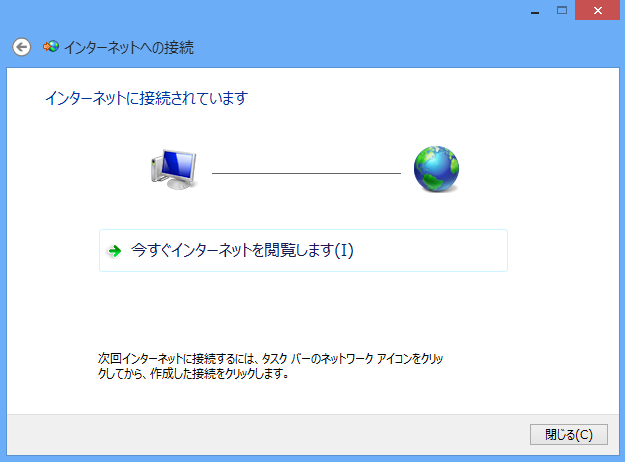
以上で、「新しい接続の作成」は完了です。
インターネット接続を試します
※設定が完了したら、Web ページ(例: @ちゃんぷるネット ホームページ → http://www.mco.ne.jp/)の確認が
できればインターネットへ接続されています。
エラーが表示されたら...
エラー 691 の場合はユーザ名(認証ID)またはパスワードの入力ミスです。
以下の方法で再設定をお願いします。
- 「キャンセル」で画面を閉じます
- 手順3から、もう一度進めて下さい
- ユーザ名(認証ID)およびパスワードを確認して下さい
上記でも繋がらない場合は弊社までご連絡下さい。