OS の標準機能による広帯域接続設定方法 (Windows XP)
新しい接続の作成をします
1.スタートボタンから「ネットワーク接続」を選択します
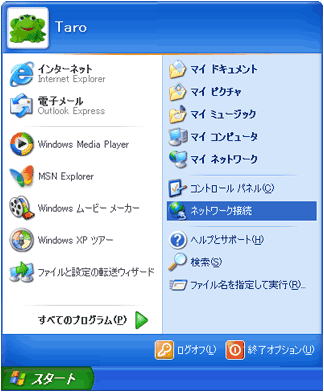
(「ネットワーク接続」が無い場合は「ネットワークとインターネット接続」に入るとあります)
2.「ネットワーク接続」の画面で、左側の「ネットワーク タスク」から「新しい接続を作成する」をクリックします
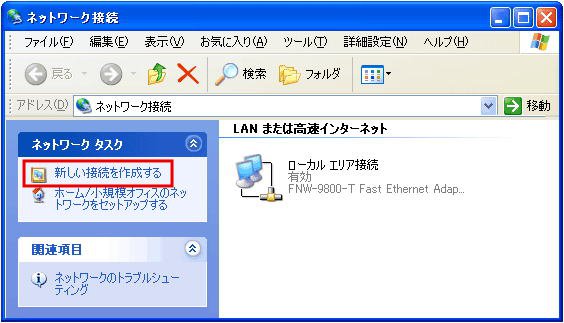
3.「新しい接続ウィザード」の画面で、「次へ(N) >」をクリックします
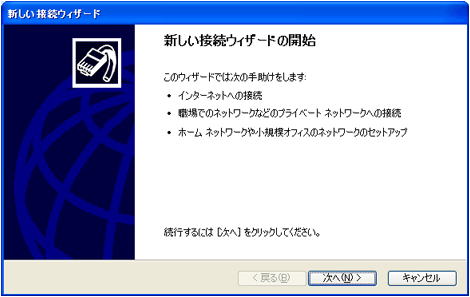
4.「ネットワーク接続の種類」の画面で、「インターネットに接続する(C)」を選択し、「次へ(N) >」をクリックします
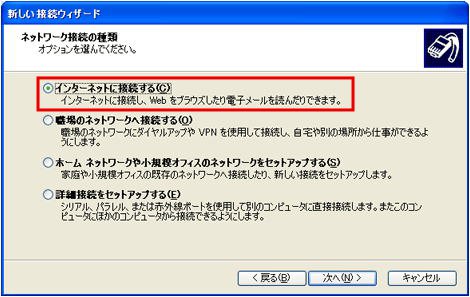
5.「準備」の画面で、「接続を手動でセットアップする(M)」を選択し、「次へ(N) >」をクリックします
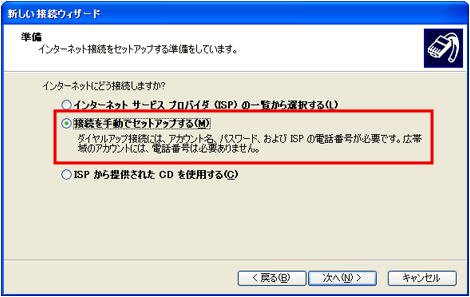
6.「インターネット接続」の画面で、「ユーザー名とパスワードが必要な広帯域接続を使用して接続する(U)」を選択し、「次へ(N) >」をクリックします
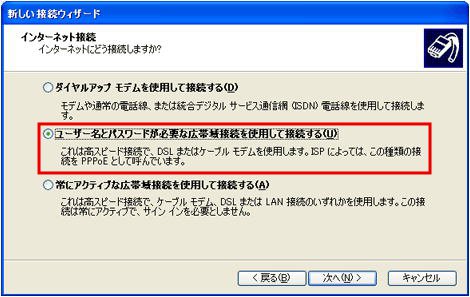
7.「接続名」の画面で、以下のように設定します
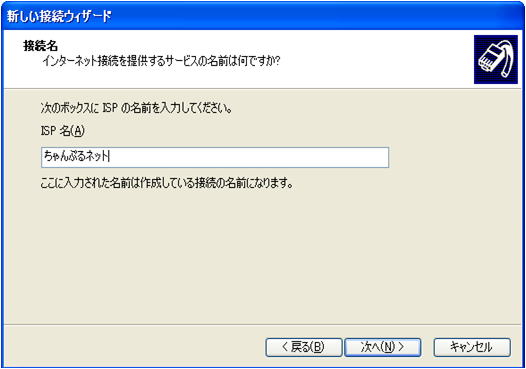
- 「ISP 名(A)」: 任意の名前を入力します (ここでは例として、ちゃんぷるネット という接続名を入力しています)
8.「インターネット アカウント情報」の画面で、以下のように設定します
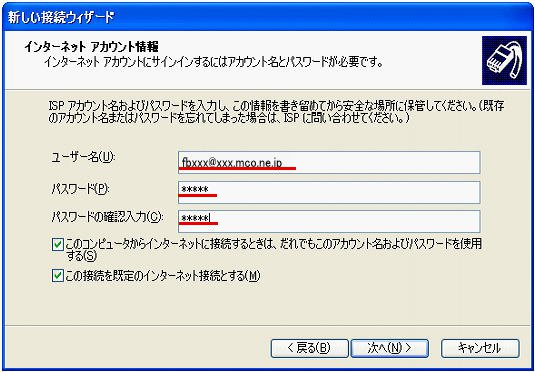
入力のしかたについては、下記をご参照ください。
- 「ユーザー名(U):」: [認証ID] を入力します。 例)fbxxx@xxx.mco.ne.jp
- 「パスワード(P):」: [認証パスワード] を入力します。
- 「パスワードの確認入力(C):」: もう一度 [認証パスワード] を入力します。
- 「このコンピュータからインターネットに接続するときは、だれでもこのアカウント名およびパスワードを使用する(S)」: チェックを入れます。
※ 複数の接続アカウントを使い分ける場合はチェックを外します。 - 「この接続を既定のインターネット接続とする(M)」: チェックを入れます。
- 「この接続のインターネット接続ファイアウォールをオンにする(T)」: チェックを入れます。
設定しましたら「次へ(N) >」をクリックします。
9.「新しい接続ウィザードの完了」の画面で、「完了」をクリックします
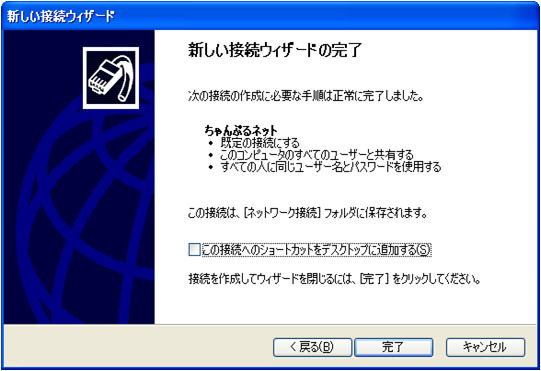
※「完了」をクリックすると、自動的に「[ちゃんぷるネット] へ接続」の画面が表示されます。
10.「[ちゃんぷるネット] へ接続」の画面で、「接続(C)」をクリックして画面を閉じます
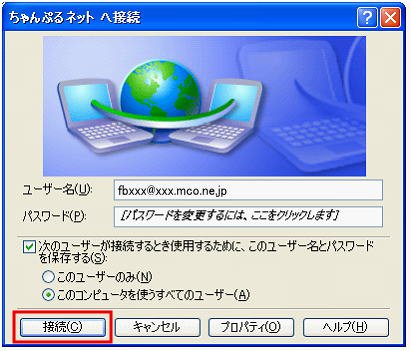
11.「ネットワーク接続」の画面で、[ちゃんぷるネット] の接続アイコンが追加されていることを確認します
以上で、設定完了です。