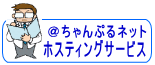
ホスティングのメール設定状況確認・変更
ここでは、MacMail(Mac OS X)の設定確認と変更をします
1.Dockから「Mail」を起動します

※ Dock に「Mail」がない場合は、「アプリケーション」フォルダから「Mail」を起動します。

![]()
2.メニューバーの「Mail」から「環境設定...」を選択します

![]()
3.「アカウント」ボタンをクリックし、「アカウント情報」タブを選択して、以下のように設定されていることを確認します

※ 画面左側の「アカウント」の枠内には、作成したアカウントが表示されています。
- 「アカウントの種類:」: 「POPまたはIMAP」と表示されていることを確認します。
- 「説明:」: 任意で入力します。 例)ちゃんぷる受信用
- 「メールアドレス:」: 「メールアドレス」 が入力されていることを確認します。例) taro@xxx.ne.jp
- 「氏名:」: 名前が入力されていることを確認します。例) Chample Taro
- 「受信用メールサーバ(POP):」の場合: pop.ドメイン名 が入力されていることを確認します。
- 「受信用メールサーバ(IMAP):」の場合: imap.ドメイン名 が入力されていることを確認します。
- 「ユーザ名:」: 「メールアドレス」 が入力されていることを確認します。
- 「パスワード:」: 「メールアドレスパスワード」 が入力されていることを確認します。
※ セキュリティ保護のため、パスワードは ( ● ) で表示されます。
確認しましたら、「送信用メールサーバ (SMTP)」欄から「SMTP サーバリストを編集...」をクリックし、手順4へ
![]()
4.表示された画面で「アカウント情報」タブ選択し、以下のように設定されていることを確認します

- 「サーバ名:」:smtp.ドメイン名 が入力されていることを確認します。
5.表示された画面で「詳細」タブ選択し、以下のように設定されていることを確認します

- 「カスタムポートを使用」: チェックを入れ、587 を入力します。
- 「SSL (Secure Sockets Layer) を使用」: チェックを入れません。
- 「認証:」: パスワード を選択します。
- 「ユーザ名:」: 「メールアドレス」 が入力されていることを確認します。例) taro@xxx.ne.jp
- 「パスワード:」: 「メールアドレスパスワード」 が入力されていることを確認します。
確認しましたら「OK」をクリックし、手順6へ
![]()
6.アカウントの画面に戻りましたら、「詳細」タブをクリックして、以下のように設定されていることを確認します

- 「このアカウントを使用」: チェックが入っていることを確認します。
- 「新規メールを自動的に受信するときに含める」: チェックが入っていることを確認します。
- 「メッセージ受信後にメッセージのコピーをサーバから取り除く:」: チェックが入っていることを確認します。
- 「ポート(POP):」の場合: 110 が入力されている事を確認します。
- 「ポート(IMAP):」の場合: 143 が入力されている事を確認します。
- 「SSL を使用」: チェックが入っていないことを確認します。
- 「認証:」: 「パスワード」が選択されていることを確認します。
【下記の画面が表示された場合】
下記の画面が表示された場合は、「保存」をクリックします。

確認しましたら「一般」ボタンをクリックし、手順7へ
![]()
7.「一般」の画面で、以下のように設定されているか確認します

- 「デフォルトメールソフト」が選択されていることを確認します
※ 括弧内のバージョンは異なる場合があります。 - 「新しいメッセージを確認:」: 任意の設定になっていることを確認します
※ 指定した時間ごとに、自動的にメールの受信を行います。
※ インターネットに常時接続されていない場合は「手動」を選択ください。
確認しましたら、左上のクローズボタン (![]() ) をクリックします。
) をクリックします。
以上で、設定の確認完了です。