メールの新規設定方法
ここでは、iPad/iPhone/iPod touch(iOS 4.x)の設定をします。
1.ホーム画面上の「設定」のアイコンを選択します

![]()
2.「設定」の画面で、「メール/連絡先/カレンダー」を選択します
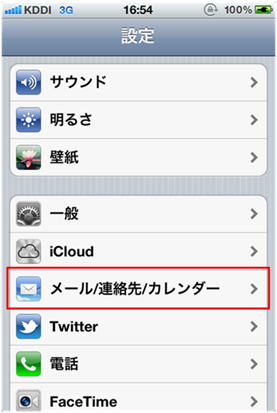
![]()
3.「メール/連絡先/カレンダー」の画面で、「アカウントを追加...」を選択します
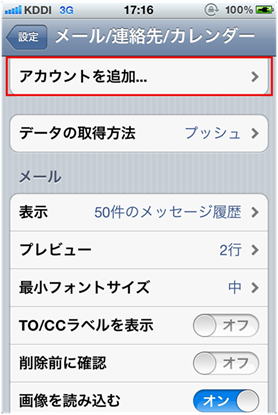
![]()
4.「アカウントの追加...」の画面で、「その他」を選択します
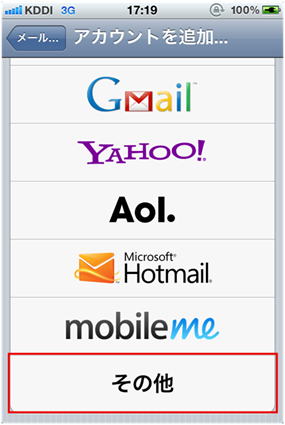
![]()
5.「その他」の画面で、「メールアカウントを追加」を選択します
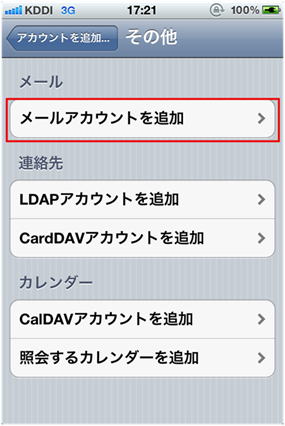
![]()
6.「新規アカウント」の画面で、以下のように設定します
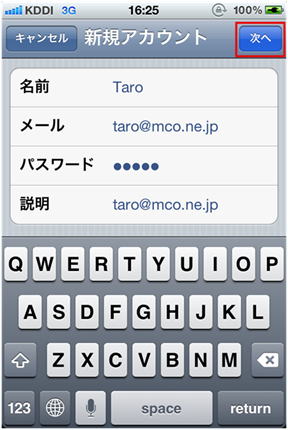
- 「名前」: 名前をローマ字で入力します。任意で構いません。例) Taro
- 「アドレス」: [ メールアドレス ] を入力します。例) taro@mco.ne.jp
- 「パスワード」: [ メールアドレスのパスワード ] を入力します。
※ セキュリティ保護のため、パスワードは ( ● ) で表示されます。 - 「説明」: 電子メールアドレスなどわかりやすい名前を入力します。任意で構いません。
例)taro@mco.ne.jp
![]()
7.「アカウントを検索中」と表示されますので、しばらくお待ちください
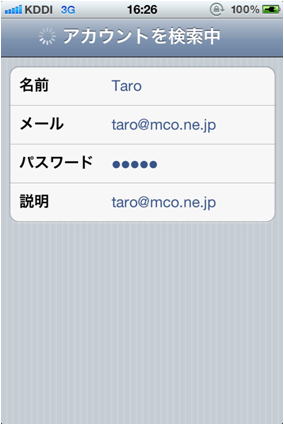
![]()
8.「新規アカウント」の画面で「POP」を選択し、「受信メールサーバ」の項目で、以
下のように設定します
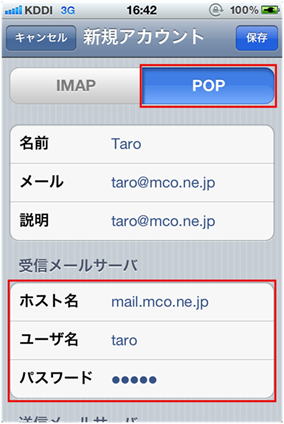
- 「ホスト名」:mail.mco.ne.jp と入力します
- 「ユーザ名」:アカウントを入力します。
※アカウントはメールアドレスの@より左側です。例 )taro - 「パスワード」: [ メールアドレスのパスワード ] を入力します
※ セキュリティ保護のため、パスワードは ( ● ) で表示されます
![]()
9.「送信メールサーバ」の項目で、以下のように設定します
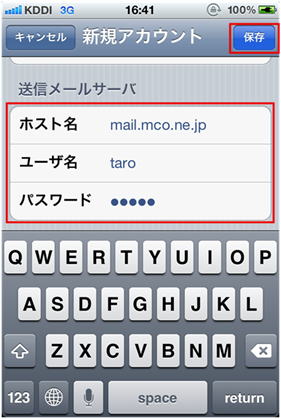
- 「ホスト名」:mail.mco.ne.jp と入力します
- 「ユーザ名」:アカウントを入力します。
※アカウントはメールアドレスの@より左側です。例 )taro - 「パスワード」: [ メールアドレスのパスワード ] を入力します
※ セキュリティ保護のため、パスワードは ( ● ) で表示されます
設定しましたら、「保存」を選択します。
![]()
10.検証中と表示されますので、しばらくお待ちください
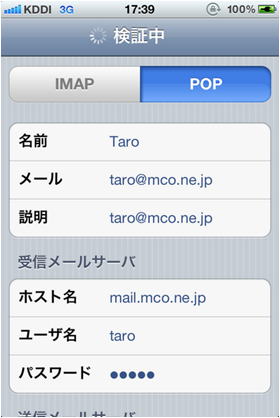
【「SSLで接続できません」の画面が表示された場合】
「SSLで接続できません」の画面が表示された場合は、「はい」を選択します。
※3~4分掛かります
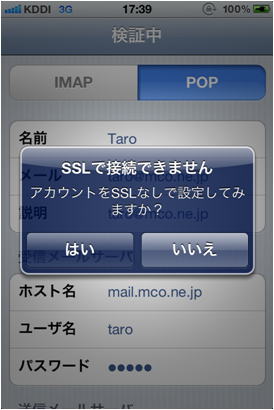
![]()
11.「メール/連絡先/カレンダー」の画面に戻りましたら、新しく追加したアカウント
を選択します
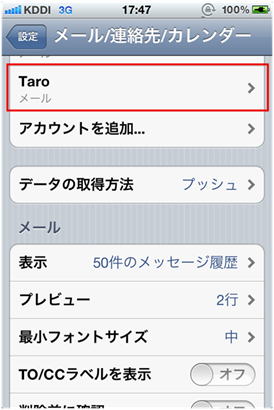
![]()
12.アカウント情報の画面で、画面を下にスクロールして「SMTP」を選択します
※ 画面上部の「アカウント情報」の箇所は、アカウントの説明として入力した名称が表示される場合があります。
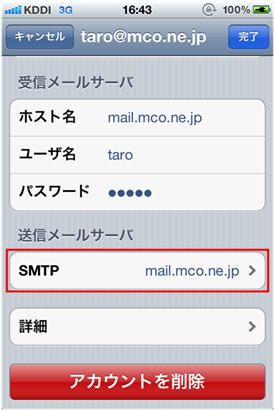
![]()
13.「SMTP」の画面で、「プライマリサーバ」の項目の「mail.mco.ne.jp」を選択します
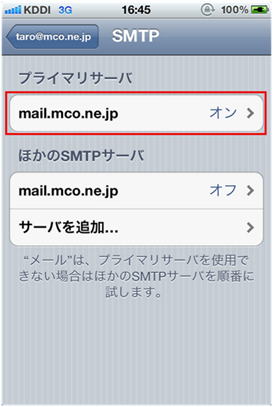
![]()
14.「mail.mco.ne.jp」の画面で、以下のように設定します
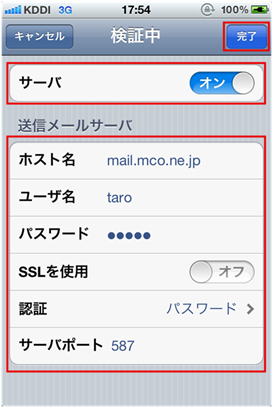
- 「サーバ」:「オン」に設定します。
「送信メールサーバ」
- 「ホスト名」:mail.mco.ne.jp と入力します。
- 「ユーザ名」:アカウントを入力します。
※アカウントはメールアドレスの@より左側です。例 )taro - 「パスワード」: [ メールアドレスのパスワード ] を入力します。
※ セキュリティ保護のため、パスワードは ( ● ) で表示されます。 - 「SSLを使用」: 「オフ」に設定します。
- 「認証」: 「パスワード」に設定します。
- 「サーバポート」: 587と入力します。
設定しましたら、[完了] を選択します。
![]()
15.「SMTP」の画面で、画面左上のボタンを選択します
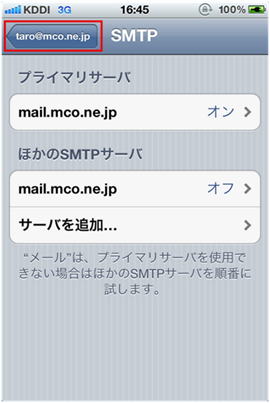
![]()
16.アカウント情報の画面で、「詳細」を選択します
※ 画面上部の「アカウント情報」の箇所は、アカウントの説明として入力した名称が表示される場合があります。
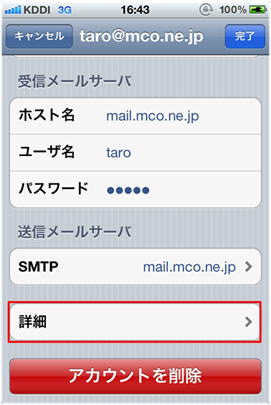
![]()
17.「詳細」の画面で、以下のように設定します
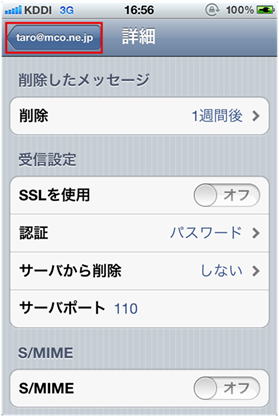
「削除したメッセージ」
- 「削除」: 必要に応じて設定します
「受信設定」
- 「SSL を使用」: 「オフ」に設定します
- 「認証」: 「パスワード」に設定します
- 「サーバーから削除」: 必要に応じて設定します
- 「サーバーポート」: 110を入力します
設定しましたら、画面左上のボタンを選択します。
![]()
18.アカウント情報の画面で、「完了」を選択します
※ 画面上部の「アカウント情報」の箇所は、アカウントの説明として入力した名称が表示される場合があります。
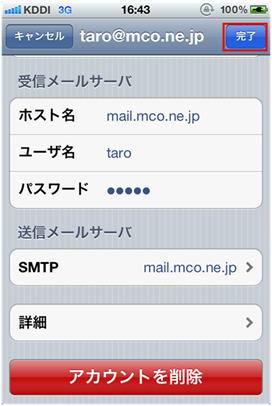
以上で、メールアカウントの作成は完了です
メール画面サンプル
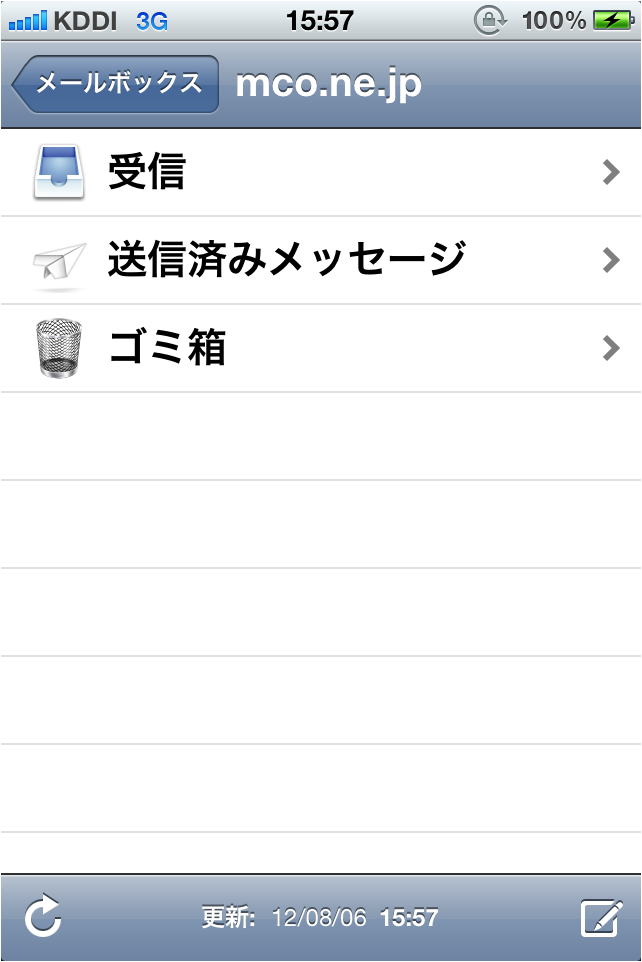 |
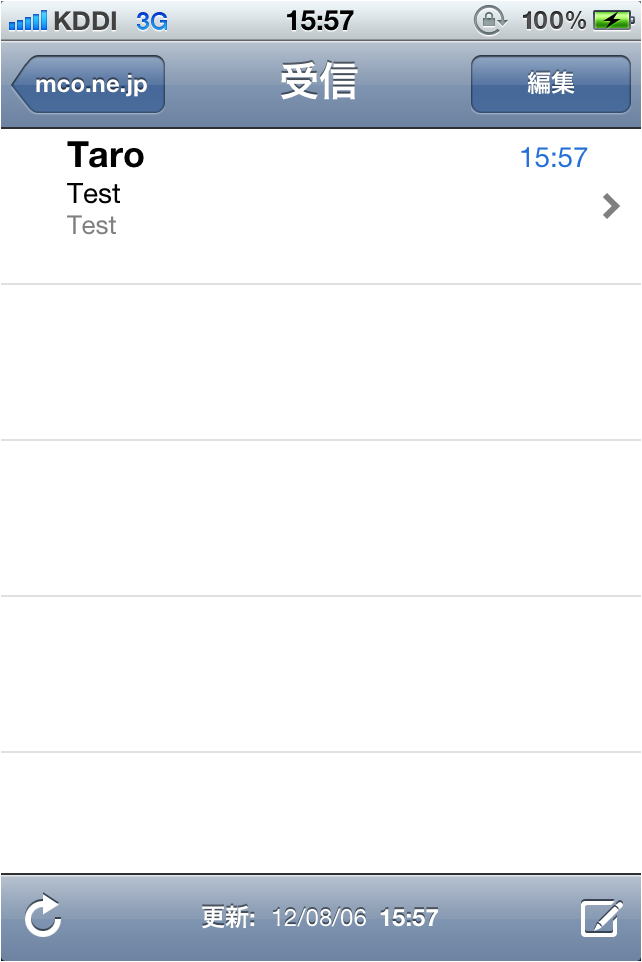 |
| ※メールフォルダ画面 | ※受信メール画面 |