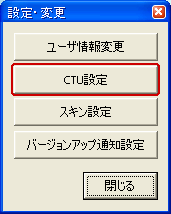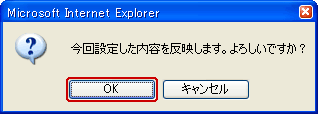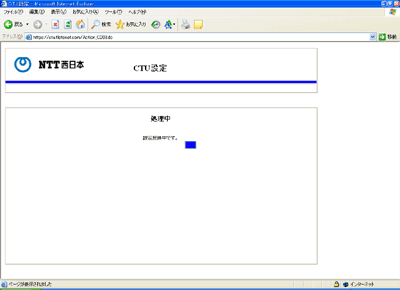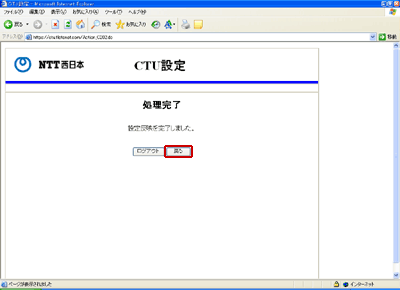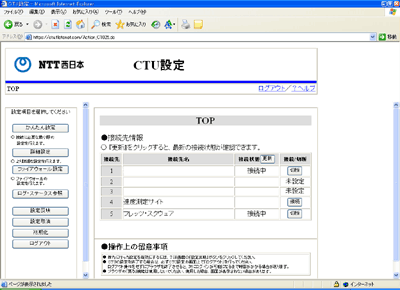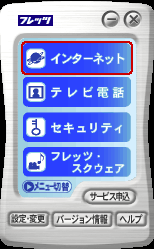| 1) |
パソコンの起動時に自動的に起動される「スタートアップツール」の「設定」をクリックします。

| ※ |
自動的に「スタートアップツール」が起動しない場合は、「スタート」→「すべてのプログラム」→
「NTTW」→「スタートアップツール」→「スタートアップツール」で起動します。 |
| < スタートアップツール 縦バージョン > |
< スタートアップツール 横バージョン > |
 |
 |
| ※ |
「スタートアップツール」をインストールしていない場合
CTUに接続したパソコンでInternet Exprlorerなどのブラウザーを起動して、アドレス欄に
「https://ctu.fletsnet.com」と入力してEnterキーを入力してください。
3)へ進みます |
|
|
| 2) |
「設定・変更」の画面が表示されます。「CTUの設定」をクリックします。
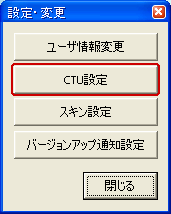
|
| 3) |
「ログイン」画面が表示されます。NTT西日本より送付される「お申し込み内容のご案内」をご確認いただき、
「お客様ID」と「アクセスパスワード」を入力し、「ログイン」をクリックします。
| ※注 |
@ちゃんぷるネットの「ご契約内容の案内」に記載されている「認証ID」「認証パスワード」とは異なります。 |
|
|

|
| 4) |
「TOP」画面が表示されます。「かんたん設定」をクリックします。

|
| 5) |
「かんたん設定画面」が表示されます。接続先「1」に、下記の通り設定をし「OK」をクリックします。

| 接続先名 |
@ちゃんぷるネット(任意) |
| 接続ユーザ名 |
@ちゃんぷるネットの「各種設定内容その1」から『認証ID』を入力します。 |
| 接続パスワード |
@ちゃんぷるネットの「各種設定内容その1」から『認証パスワード』を入力します。 |
|
|
| 6) |
「TOP」の画面が表示されます。「設定反映」をクリックします。
| ※注意 |
「設定反映」をしませんと、「接続先情報」に設定内容が表示されず「未設定」のままとなります。 |
|
|

|
| 7) |
「変更内容確認」が表示されます。「OK」をクリックします。

|
| 8) |
「OK」をクリックし、設定を反映させます。
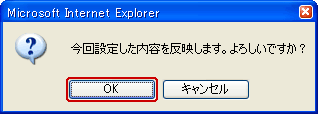
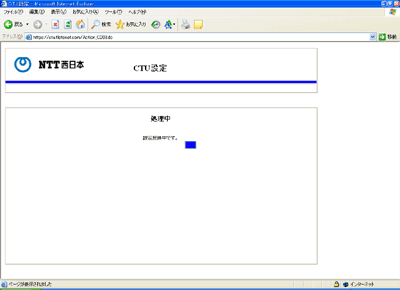
|
| 9) |
「処理完了」の画面が表示されます。「戻る」をクリックします。
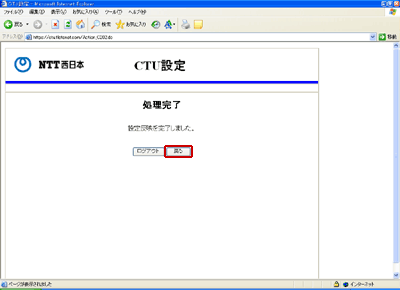
|
| 10) |
「TOP」に設定内容が表示されます。これで設定は完了です。

| ※確認 |
接続設定にミスがないか確認のテストをしましょう。 |
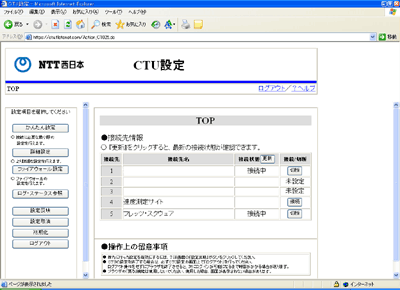 
| (1) |
インターネットへ接続テストをする場合は、「接続」をクリックします。 |
| (2) |
下記の画面のように「接続中」になりましたら、問題なく接続設定ができています。 |
|
|
|
|