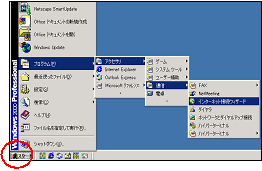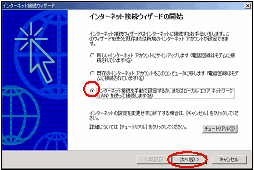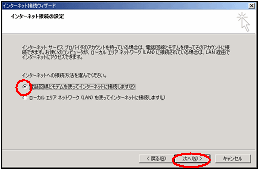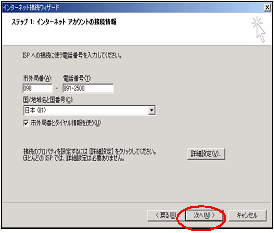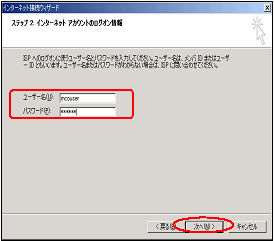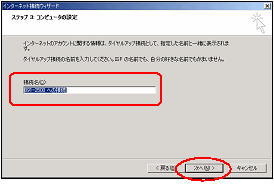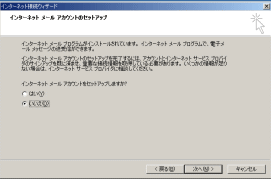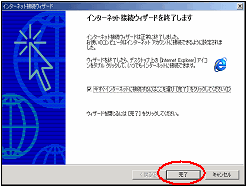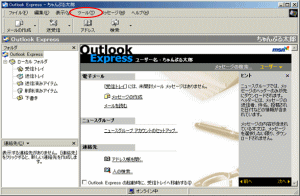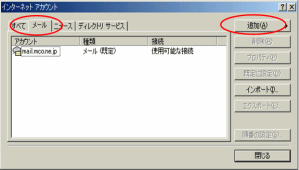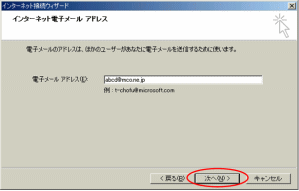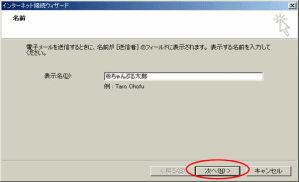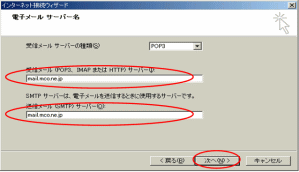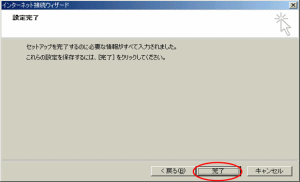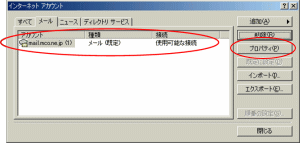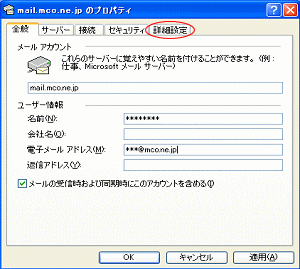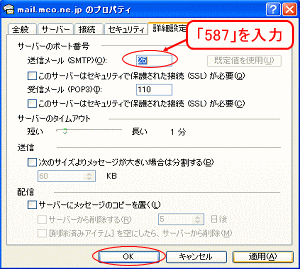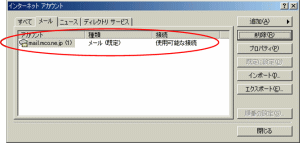|
●ダイヤルアップの設定(Windows2000版) |
|
|
その他のOSは読み替えて設定して下さい。 |
|
|
|
|
|
1.【スタート】-【プログラム】-【アクセサリ】-【通信】と
選択して【インターネット接続ウィザード】を開きます。 |
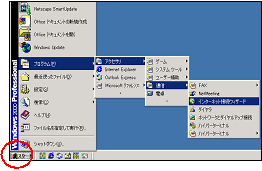 |
|
|
2.3つ目の【インターネット接続を手動で設定するか、またはローカルエリアネットワーク(LAN)を使って接続します】を選んで【次へ】をクリックして下さい。 |
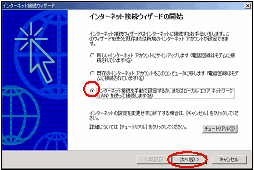 |
|
|
3.【電話回線とモデムを使ってインターネットに接続します】を選んで【次へ】をクリックして下さい。 |
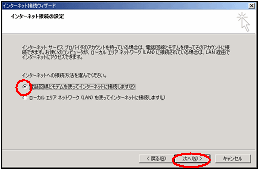 |
|
|
4.アクセスポイント電話番号を入力して、【次へ】をクリックします
※@ちゃんぷるネットのアクセスポイント
| アナログ・携帯電話 |
0570-005300 |
| ISDN回線 |
0570-005300 |
| PHS |
0350-054-100040 |
| フレッツISDN |
1492(市外局番なし)
|
|
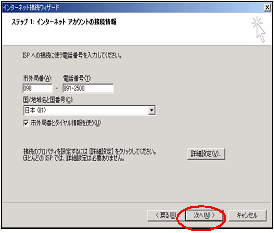 |
|
|
5.ユーザー名(認証ID)とパスワード(認証パスワード)
を入力して、【次へ】進みます。
| 接続ユーザ名 |
@ちゃんぷるネットの「各種設定内容その1」から
『認証ID』を入力します。 |
| 接続パスワード |
@ちゃんぷるネットの「各種設定内容その1」から
『認証パスワード』を入力します。 |
|
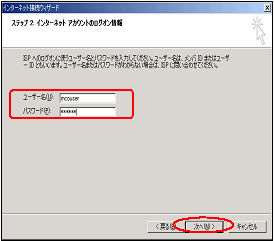 |
|
|
6.これまでの、接続設定をダイヤルアップ接続として、名前をつけて保存して下さい。
入力後、【次へ】進みます。
※この名前は任意です(例:@ちゃんぷるネット等)
|
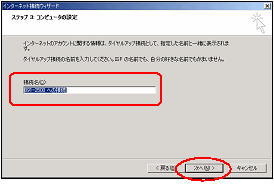 |
|
|
7.「いいえ」をクリックして【次へ】進みます
|
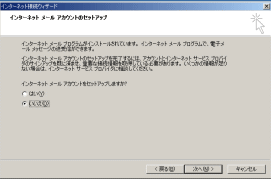 |
|
|
8.【完了】をクリックして、接続ウィザードを閉じます
完了後、インターネットへの接続が開始します |
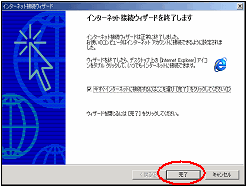 |
|
|
|
|
|
|
|
ページのTOPへ 戻る |
|
|
|
|
|
|
■Outlook Express(Windows版)設定手順 |
|
|
|
以下のメールソフトの設定方法はWindowsのOutlook Express6.0の設定例です。
※バージョンにより若干の違いがあります。
設定例 メールアドレス abcd@mco.ne.jp
メールパスワード 12345 |
|
|
Outlook Express6.0を起動します。
(メール設定が無い場合は③のウイザードより始まる場合もあります)「ツール(T)」から「アカウント(A)」を選択してクリックします |
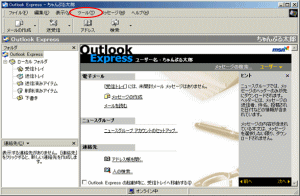 |
|
|
インターネットアカウントの画面で「メールタブ」をクリック、次に「追加(A)をクリックして「メール(M)」を選択します。 |
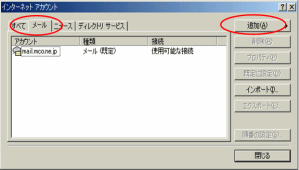 |
|
|
インターネットウイザード画面で表示銘を入力し、「次へ(N)をクリックします。(表示名は任意です) |
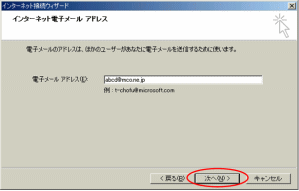 |
|
|
「電子メールアドレス(E)」は「@ちゃんぷるネット」から発行した電子メールアドレスインターネットウイザード画面で表示銘を入力し、「次へ(N)をクリックします。(表示名は任意です)
|
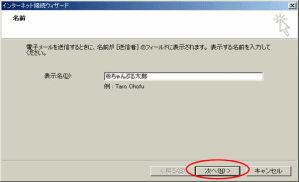 |
|
|
電子メールサーバー名を入力します
| 受信メール(POP3) |
mail.mco.ne.jp (半角英文字) |
| 送信メール(SMTP) |
mail.mco.ne.jp (半角英文字) |
|
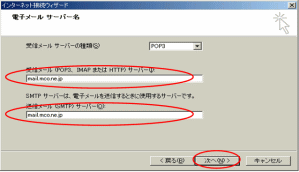 |
|
|
「アカウント名(A)は電子メールアドレスの@より前の部分を半角で入力します。(例では、abcd となります。)
「パスワード(P)」は電子メールパスワード を半角で入力します。
(例では 12345 となります)
「パスワードを保存する(W)」にチェックを入れます。 「次へ(N)」をクリックします。 |
 |
|
|
「完了」をクリックします。 |
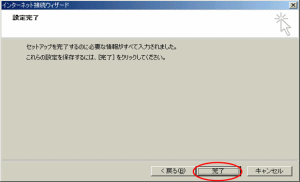 |
|
|
インターネットアカウント」画面でメールが作成しているかを確認します。
次に、「プロパティ(P)」をクリックします。
|
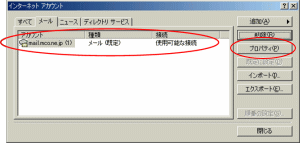 |
|
|
プロパティ画面が表示されますので「詳細設定」タブをクリックして下さい |
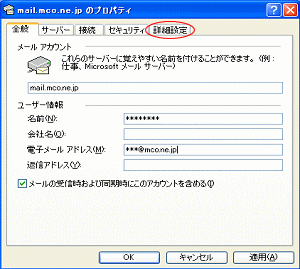 |
|
|
送信メール(SMTP)の右にある枠の中を数字の「587」と打ち変えて下さい。入力後、「OK」をクリックして下さい。
|
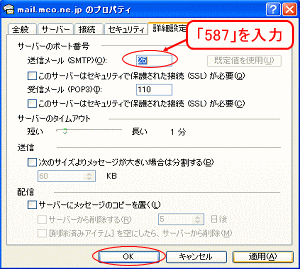 |
|
|
「閉じる」をクリックしてメール設定は完了です。
※電子メールの設定がうまくできたかを確認するには「ご自分のメール」で「ご自分のメール」へ送信すると「送信」「受信」の確認が出来ます。 |
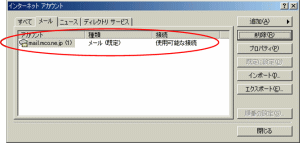 |